Hướng Dẫn Cách Cài Windows 7 Từ Ổ Cứng Chi Tiết
- CPU 1GHz hoặc cao hơn nữa cùng với 32 bit hoặc 64 bit.- 1 GB Ram mang đến phiên bạn dạng 32 bit hoặc 2 GB Ram cho 64 bit.- 16 GB dung lượng trống bên trên ổ đĩa mang lại 32 bit hoặc trăng tròn GB mang lại 64 bit.- Cạc bối cảnh cung ứng DirectX 9 cùng với WDDM 1.0 hoặc cao hơn.- Ổ đĩa DVD (nếu như khách hàng thiết đặt từ DVD).2. Các bước cài đặt:Có không hề ít phương pháp thiết lập Windows 7 tuy vậy trong nội dung bài viết này chúng tôi đang lý giải các bạn setup Windows 7 một giải pháp dễ dàng tuyệt nhất là bạn setup từ ổ đĩa DVD.- Để setup được Windows 7 trường đoản cú DVD thì đầu tiên bạn phải cấu hình thiết lập đến máy tính xách tay của doanh nghiệp khởi đụng từ CD hoặc DVD trong BIOS.- Để thiết lập cấu hình đến máy tính khởi hễ tự CD / DVD bạn khởi rượu cồn máy vi tính và dìm phím Del hoặc F2 phụ thuộc vào Mainboard máy tính của công ty.- Sau Khi vào BIOS chúng ta dịch chuyển đến thẻ boot và lựa chọn boot từ bỏ CD/DVD nlỗi hình 1.
Bạn đang xem: Hướng dẫn cách cài windows 7 từ ổ cứng chi tiết
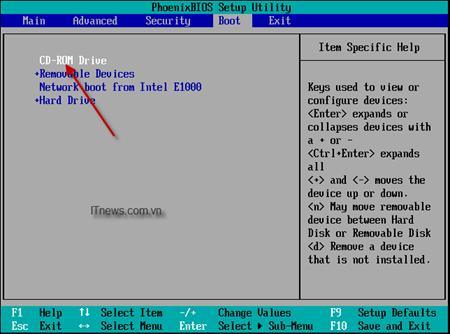
Hình 1: Thiết lập máy vi tính khởi rượu cồn từ ổ đĩa CD/DVD.- Sau Khi hoàn tất chúng ta nhận F10 nhằm lưu lại thông số kỹ thuật cùng thoát ra khỏi màn hình hiển thị BIOS kế tiếp các bạn khởi hễ lại máy tính xách tay.
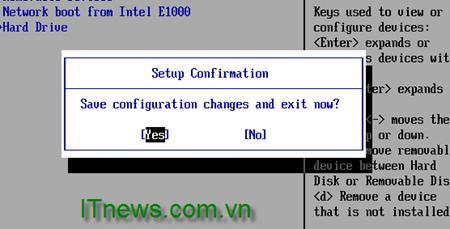
Hình 2: Lưu thông số kỹ thuật BIOS.- quý khách hàng cyếu đĩa DVD Windows 7 vào ổ đĩa DVD và khởi hễ laptop, màn hìnhWindows 7 đang load tệp tin trước tiên của Windows 7 khá tương đương cùng với Windows Vista.
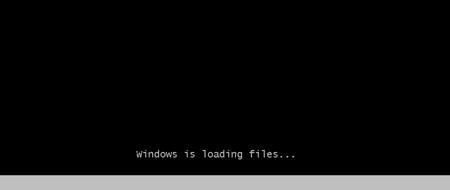
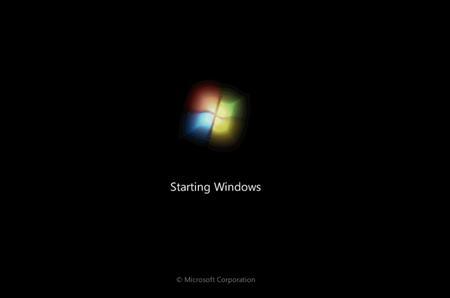
Hình 4. Start Windows.- Tiếp mang đến screen setup trước tiên đang lộ diện, ở chỗ này các bạn sẽ 3 phần để lựa chọn:+ Language to Install: Ngôn ngữ cài đặt.+ Time and currency format: Định dạng tháng ngày với chi phí tệ.+ Keyboard or input đầu vào method: Kiểu keyboard chúng ta áp dụng.- Sau khi bạn tuyển lựa hoàn toàn, cliông xã Next.
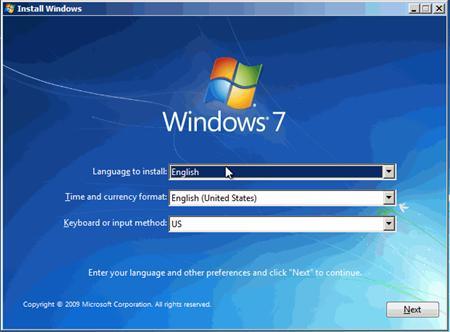
Hình 5. Chọn ngôn ngữ, múi giờ đồng hồ và hình dạng bàn phím.- Tại screen tiếp theo sau nếu như bạn sẽ setup một hệ điều hành new thì các bạn thừa nhận nút Install now. Nhưng ví như bạn có nhu cầu Repair lại Windows của người tiêu dùng thì bạn click Repair your Computer. Ở phía trên bọn họ sẽ thiết lập một hệ điều hành bắt đầu cho nên cliông chồng Install now.
Hình 6. Lựa lựa chọn Repair xuất xắc Install.- Sau Lúc cliông chồng Install now thì màn hình Setup is starting sẽ xuất hiện thêm trong vòng vài ba giây.
Hình 7: Màn hình Setup is starting.- Trang Select the operating system you want to install thì bạn sẽ gạn lọc những phiên bảnWindows 7 bạn muốn cài đặt. Ở đây chọn lựa Windows 7 Ultimate và click Next.(Cách này có thể ko bao gồm tùy đĩa Win của bạn)
Hình 8: Lựa chọn phiên bạn dạng hệ điều hành và quản lý.- Trang Pleae read the license terms, bạn cliông xã vào I accept the license terms với clichồng Next.
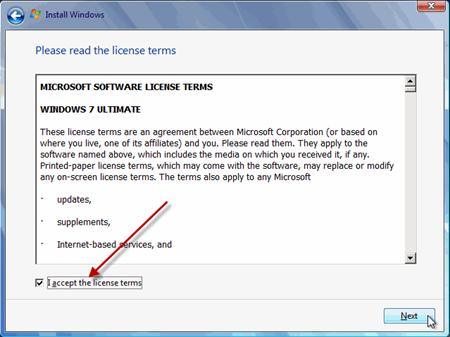
Hình 9. Cliông chồng "I accept the license terms"- Trang Which type of installation vì chưng you want? tại chỗ này tất cả hai tùy chọn để thiết đặt Windows 7:+ Upgrade: Đây là chọn lọc Khi bạn có nhu cầu upgrade từ 1 phiên bạn dạng Windows cũ hơn lên Windows 7.+ Custom (advanced): Đây là tùy lựa chọn bạn sẽ thiết lập một hệ quản lý trọn vẹn mới.- Ở phía trên bọn họ đang thiết lập hệ điều hành và quản lý bắt đầu vì thế chúng ta lựa chọn Custom (advanced).
Hình 10: Lựa chọn loại thiết lập.- Sau lúc lựa chọn Custom (advanced) các bạn sẽ được đưa đến screen tiếp theo sau. Tại đây bạn cần phải chắt lọc Partition nhằm thiết lập, nếu như máy tính xách tay bạn có một ổ cứng thì chúng ta tương đối tiện lợi mang lại câu hỏi tuyển lựa, nhưng trường hợp trên máy tính bạn có tương đối nhiều Partition thì bạn cần phải cân nhắc mang đến Việc tuyển lựa Partition làm sao. khi các bạn gạn lọc dứt Partition bạn muốn cài đặt hệ quản lý lên kia thì tất cả một vài ba tùy chọn như: Delete, New hoặc format.+ Nếu các bạn không thích Format lại Partition thì sau khi chắt lọc hoàn thành bạn cliông xã Next.+ Nếu bạn lựa chọn Delete thì tiếp đến chúng ta đề nghị lựa chọn New nhằm ktương đối chế tạo ra lại Partition bạn vừa Delete ko thì Partition này sẽ ko dùng được, rồi chọn Partition và clichồng Next.+ Nếu ko hiển thị tùy lựa chọn Delete, New hoặc format thì chúng ta clichồng vào dòng xoáy Disk option (Advanced) để hiện ra
Hình 11: Lựa chọn Partition.- Sau khi bạn cliông chồng Next thì màn hình thiết đặt Windows đã ban đầu, nó có thể mất một ít thời gian với điều này nhờ vào vào cấu hình máy tính xách tay của người sử dụng.
Xem thêm: Nằm Mơ Thấy Nước Đánh Số Gì, Nằm Mơ Thấy Nước Đánh Con Gì
Hình 12: Quá trình thiết đặt Windows ban đầu.- Toàn bộ quá trình setup hoàn toàn y như quy trình cài đặt của Windows Vista , trong quá trình cài đặt , có thể Windows vẫn Restart lại thiết bị để apply các tệp tin cũng tương tự thỏng viện quan trọng , cùng người tiêu dùng không phải làm việc các vì chưng Windows trọn vẹn tự động hóa triển khai gần như không còn những tác vụ vắt cho những người dùng .3. Khởi rượu cồn Windows 7 lần trước tiên.- Quá trình khởi cồn cùng với màn hình hiển thị 4 trái cầu 4 màu sắc chạy theo từng quy trình riêng biệt với cuối cùng chúng quy tụ vào trong 1 điểm để tạo cho biểu tượng truyền thống cuội nguồn của Microsoft.
Hình 13: Màn hình hình tượng của Microsoft.- Sau khi quy trình tiến hành ở những bước đầu tiên khởi đụng, qua đoạn này họ sẽ tiến hành chiêm ngưỡng đích thực đa số gì mà Windows 7 đang biến đổi với mang lại đến chúng ta đối với phiênWindows Vista. Trước hết là màn hình Preparing mà lại hầu như ai đó đã sử dụngWindows Vistacũng đa số rất gần gũi mà lại sinh hoạt Windows 7, màn hình này đã thực thụ biến hóa và lột xác hoàn toàn. Ngay bên dưới là 1 thanh ngang với hình một vệt thanh lịch chạy tự trái lịch sự nên tức thì sinh sống bên dưới chiếc chữ Setup is preparing your computer for first use.
Hình 14: Màn hình Preparing.- Sau màn hình hiển thị này là màn hình thử dùng họ điền tên của tài khoản cai quản trị cùng thương hiệu laptop tiếp nối click Next.
Hình 15: Nhập tài khoản fan quản lí trị nhưng mà tên laptop.- Tiếp theo bạn phải nhập mật khẩu đăng nhập mang đến tài khoản quản ngại trị, tại đây bạn cũng có thể nhtràn vào ô gợi ghi nhớ khi chúng ta quên password (hình 15) với click Next.
Hình 16: Nhập mật khẩu cùng ô gợi lưu giữ mật khẩu đăng nhập.- Hộp thoại activation , trường hợp bao gồm activation code hoặc key mà lại bạn oder bạn dạng quyền , thì bạn điền vào ô Product key … . Cuối thuộc nhận Next để qua tiếp bước sau.
Hình 16: Điền key của Windows.- Màn hình tiếp nối chúng ta cũng có thể gạn lọc phong cách nhằm bảo đảm hệ điều hành của chúng ta, ở đây tuyển lựa tùy lựa chọn khuyến cáo: Use recommended settings.
Hinh 17. Lựa lựa chọn vẻ bên ngoài để đảm bảo an toàn.- Tiếp theo là bạn phải cấu hình thiết lập Time zone, chọn lọc khu vực phù hợp cùng với bạn và cliông xã Next.
Hình 18: thiết lập Time Zone.- Sau khi click Next bạn sẽ được đưa tới màn hình tùy chỉnh cấu hình cấu hình mạng nếu khách hàng gồm liên kết Internet. Tại đây có 3 lựa chọn sau:+ Public Network: Sử dụng chính sách này nếu như nhỏng khi chúng ta đã nghỉ ngơi khu vực công cộng như tiệm Internet, các tiệm bar, Café..+ Work network: quý khách hàng bắt buộc áp dụng tùy chọn này nếu như khách hàng sẽ áp dụng mạng trên khu vực nhiều người đang thao tác.+ Home network: Đây là tùy lựa chọn tốt nhất có thể khi bạn sẽ sử dụng mạng tại mái ấm gia đình.
Hình trăng tròn. Windows triển khai thiết đặt kết nối mạng.- Sau Khi liên kết mạng thiết lập cấu hình chấm dứt thì màn hình Welcome của Windows 7 sẽ xuất hiện.
Xem thêm: Soi Cầu Dự Đoán Xổ Số Nam Định Hôm Nay, Ngày Mai Chính Xác Nhất
Hình 22: Sau Khi đăng nhập.Trên đây là công việc chi tiết lí giải thiết lập Windows 7 , hy vọng sau khi chúng ta gọi nội dung bài viết này bạn có thể từ bỏ thiết lập cho doanh nghiệp một hệ điều hành Windows 7 cùng từ mày mò đều app cực tốt mà Windows 7 đưa về.Một số lỗi Khi download Windows 7:- Cài hoàn thành Win7 ko vào được mạng thì các bạn soát sổ theo công việc sau:
Đảm bảo dây mạng , model vẫn chuyển động tốt và các chỗ nối ko lỏng.Kiểm tra driver mạng (bình chọn mang đến có thể vày thường xuyên win7 tự thừa nhận driver)Thiết lập IP.. mang đến windows Lúc model ko từ bỏ phân giải IP.. đến sản phẩm (Tìm bên trên mạng để biết phương pháp cấu hình thiết lập IP)