Cách hiện file ẩn trên win 7
Do các ngulặng nhân không giống nhau nhưng các File trong thiết bị tính hoặc USB hay thẻ lưu giữ của doanh nghiệp bị ẩn đi. Hãy cùng loto09.com tìm hiểu về 3 cách hiện nay tệp tin ẩn trong Win 10 rất rất được quan tâm nhé!
Đôi khi bởi thao tác lơ là hoặc bởi laptop bị lan truyền vi-rút ít khiến cho tệp tin của doanh nghiệp thiên nhiên một ngày không cánh nhưng mà bay, bây giờ loto09.com share cho chính mình 3 cách hiển thị tệp tin ẩn: Comm& Prompt, Control Panel cùng ứng dụng.
Bạn đang xem: Cách hiện file ẩn trên win 7
Ngulặng nhân khiến những tệp tin bị ẩn
quý khách ko xóa bất kỳ thứ gì ngoài địa điểm lưu trữ, nhưng lại những tệp tin cùng thư mục tự nhiên biến mất ngoài ổ cứng, ổ flash USB hoặc ổ cứng không tính một phương pháp bí hiểm nặng nề phát âm, tương tự như một phép thuật cuốn nắn những tệp tin cùng tlỗi mục ấy ra đi ko một lời tạm biệt. Vậy các bạn sẽ đề nghị làm gì vào ngôi trường vừa lòng này trên máy vi tính Win 7 hoặc Win 10 của chính mình.
Nguim nhân dẫn tới sự việc này rất có thể xẩy ra là do thư mục ẩn không hiển thị (một trong những số đó là bảo vệ những file khoác định không biến thành xóa nhầm), vày tính bảo mật thông tin cần các file đặc biệt bị ẩn đi hoặc do thứ của bạn bị lan truyền virus,…
Ba giải pháp hiển thị file ẩn phổ cập độc nhất vô nhị là: Attrib CMD (Comm& Prompt), Windows Control Panel và sử dụng ứng dụng.
Đâu là bí quyết cực tốt nhằm hiển thị tệp tin ẩn?
Trước khi ban đầu, dưới đấy là mô phỏng cầm lược về những phương pháp để hiển thị file ẩn khiến cho bạn gồm tầm nhìn sâu rộng hơn nhằm lựa chọn phương thức mang đến tương xứng.
| Giải quyết vấn nhằm cho | Hiển thị tệp tin lúc vị vi-rút ít ẩn đi hoặc vị lỗi buổi giao lưu của file. | Hiển thị file bị ẩn vào Windows File Explorer | phục sinh những tệp tin bị ẩn khỏi vi-rút hoặc những vụ việc về quyền sử dụng |
| Thiết bị hỗ trợ | Ổ cứng, USB, SD, external hard drive, etc. | Windows hard drive sầu và partitions | Windows hard drive, USB, SD, external hard drive, etc. |
| Hệ quản lý hỗ trợ | Windows 10/8/7/Vista/XP | Windows 10/8/7/Vista/XP., Windows Server OS | Windows 10/8/7/Vista/XPhường, Windows Server OS, & macOS |
| Số bước thực hiện | 3 Bước | 3 Bước | 3 Bước |
Hãy liên tục theo dõi bài viết nhằm có thể hiển thị lại toàn bộ những tệp tin với tlỗi mục ẩn của doanh nghiệp nhé.
Lưu ý:Nếu những tệp tin ẩn của người tiêu dùng được lưu trên máy lưu trữ phía bên ngoài như USB, ổ cứng ngoài, nhớ là kết nối chúng trước khi tiến hành.
Cách 1. Hiển thị những file ẩn bằng CMD (Commvà Prompt)
Cách này đã hiển thị tất cả các file bị ẩn vày chúng ta trường đoản cú tay ẩn đi tuy vậy không biết phương pháp hiển thị lại hoặc do lan truyền vi rút ít. Cách này cũng hoàn toàn có thể được áp dụng để hiển thị các tệp tin ẩn trên máy lưu trữ bên ngoài USB , thẻ SD, v.v.
Cách 1. Nhấn phím Windows + X với chọn Command Prompt (CMD) cùng với quyền Quản trị viên (Administrator).
Hoặc chúng ta có thể nhấp vào biểu tượng Windows, lựa chọn “Tìm kiếm” cùng nhập Commvà Prompt . Nhấp loài chuột yêu cầu vào nó với lựa chọn Run as Administrator (Chạy với quyền quản trị) .
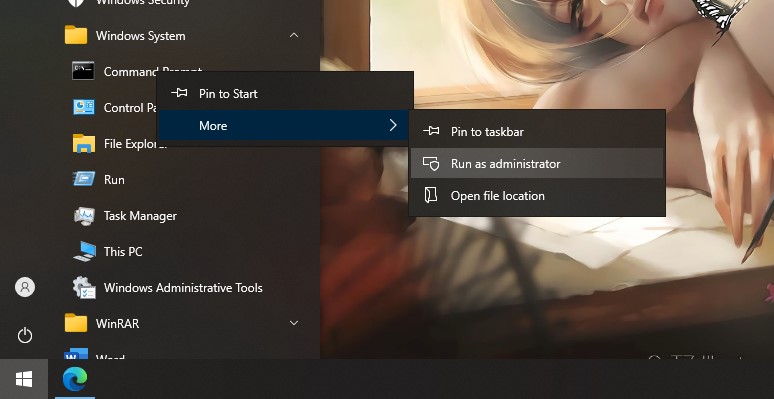
Bước 2. Xác định ổ đĩa hoặc sản phẩm tàng trữ địa điểm những tệp bị ẩn cùng bạn có nhu cầu khôi phục.
Cách 3. Sau kia nhập lệnh attrib -h -r -s / s / d G: *. * Và dấn Enter. (thay đổi G: bởi cam kết từ bỏ ổ đĩa hy vọng khôi phục dữ liệu, trong dó *.* là đường truyền, chỉ mang lại địa điểm cơ mà bạn muốn hiển thị tệp tin bị ẩn).
–H xóa thuộc tính tệp tin ẩn.–R xóa nằm trong tính file chỉ đọc–S xóa trực thuộc tính file hệ thống./s áp dụng những tùy lựa chọn cho các tệp tin với thỏng mục bé tất cả trong thỏng mục sẽ chọn lựa trước kia./d áp dụng tùy lựa chọn dòng lệnh cho những tlỗi mục.
Nhập cái lệnh bằng tay thủ công phù hợp với các chuyên gia máy tính vì lệnh sai hoàn toàn có thể tạo ra nhiều vấn đề nghiêm trọng hơn xảy ra các lỗi không mong muốn bên trên Windows. Do kia, để bảo mật với kỹ năng sử dụng, loto09.com khuyên ổn chúng ta nên demo một bí quyết khác thay thế sửa chữa Command Prompt đó là thực hiện phần mềm hiển thị tệp tin ẩn. EaseUS Tools M là 1 phần mượt hiển thị file ẩn thiết thực được cho phép các bạn bình chọn và sửa lỗi file khối hệ thống , bật/tắt hào kiệt đảm bảo, cùng cập nhật khối hệ thống chỉ bằng một cú click chuột cụ vì nhập những loại lệnh tinh vi.
Làm theo công việc đơn giản và dễ dàng bên dưới để có thể hiển thị các tệp tin ẩn bằng ứng dụng hiển thị tệp tin ẩn chỉ với 1 cú nhấp chuột.
Xem thêm: Nhiều Chi Phí Tiếng Anh Là Gì : Định Nghĩa, Ví Dụ, Chi Phí Tiếng Anh Là Gì
Bước 1. Tải xuống EaseUS Tools M phần mềm hiển thị tệp tin ẩn miễn giá tiền tại đây
Bước 2. Mở vị trí mềm EaseUS Tools M lên và lựa chọn “File Showing” sống khung bên trái. Tiếp theo, chọn ổ đĩa nhằm quét.
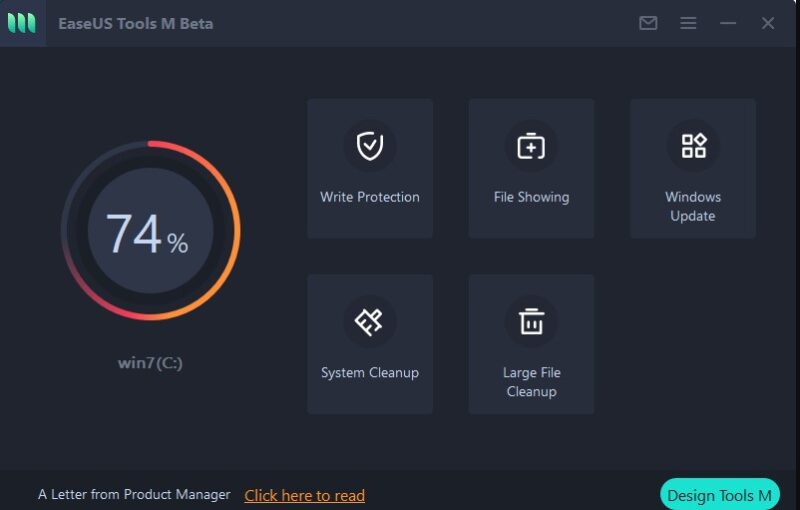
Cách 3. Sau khi làm việc hoàn toàn, nhấp vào nút ít View nhằm khám nghiệm các tập tin ẩn được hiển thị.
Cách 2. Hiện những file ẩn bởi Control Panel
khi chúng ta chẳng thể thấy một trong những tệp tin đã lưu lại trên ổ cứng máy tính hoặc các máy tàng trữ phía bên ngoài mà lại chắc hẳn rằng 100% rằng những file này vẫn còn đấy sống kia, hãy tuân theo các mẹo sau đây nhằm hạn chế và khắc phục.
Bước 1. Msinh sống Control Panel cùng tra cứu mục File Explorer Options vào Windows 10, 8.1 với 8.
Cách 2. Cửa sổ File Explorer Options hiện hữu, lựa chọn tab View, trong phần Hidden files và folders, đánh dấu vào tùy chọn Show hidden files, thư mục, and drivers.
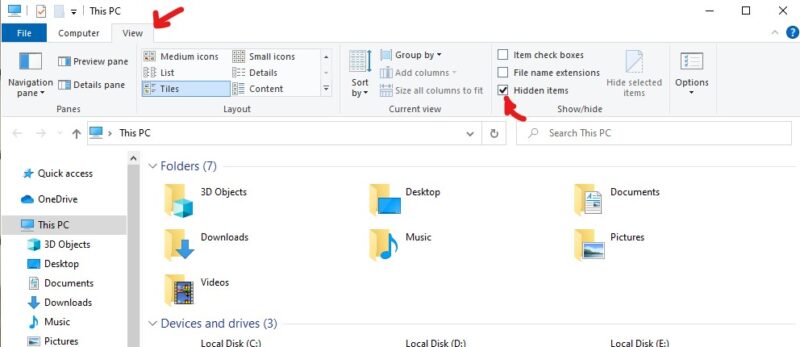
Cách 3. Mlàm việc lại ổ đĩa hoặc máy cục bộ bị ẩn file của người sử dụng để kiểm tra lại các tệp tin cùng thỏng mục ẩn bên trên máy vi tính của chúng ta.
Nếu các file ẩn vẫn ko hiển thị sau khi demo bí quyết 1 với biện pháp 2, khôn xiết rất có thể các file ai đang tìm kiếm đấy đã mất, hãy thử phương pháp 3 để có thể Phục hồi dữ liệu.
Cách 3: Hiển thị cùng Phục hồi các file ẩn bởi ứng dụng Phục hồi dữ liệu EaseUS
Ngoài nhị bí quyết đơn giản và dễ dàng bên trên, ứng dụng hiển thị file ẩn với Phục hồi dữ liệu an toàn và tin cậy cũng là tuyển lựa lphát minh nhằm kiếm tìm toàn bộ những file và tlỗi mục bị vi-rút ẩn ở chỗ nào kia hoặc cài đặt tùy lựa chọn tệp tin ko cân xứng.
EaseUS Data Recovery Wizard không những có thể giúp cho bạn tìm kiếm được toàn bộ các tệp tin ẩn trên máy vi tính hoặc thiết bị tàng trữ bên ngoài Nhiều hơn chuyển động hiệu quả vào câu hỏi phục sinh file đang xóa , Phục hồi ổ cứng vẫn format, khôi phục tài liệu ổ đĩa thô, v.v. Phần mượt còn hỗ trợ trên hệ quản lý Mac OS,giúp bạn phục sinh những tệp tin ẩn và file bị mất một bí quyết tiện lợi.
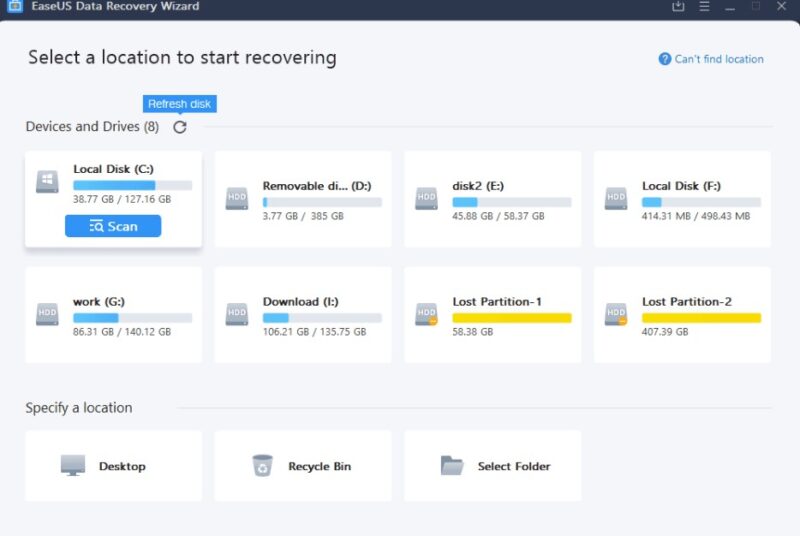
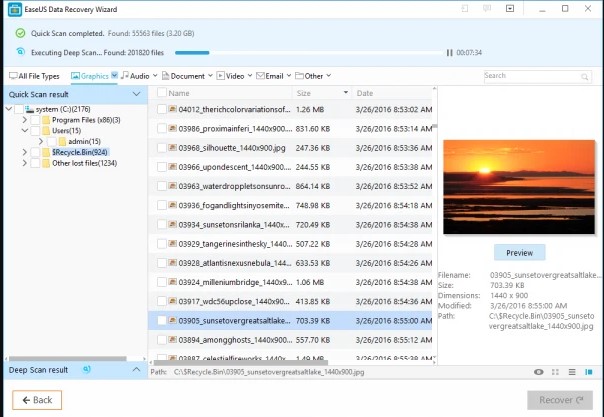
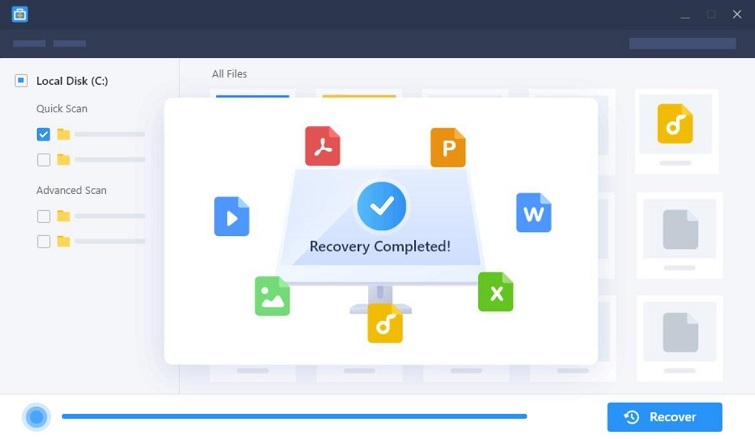
Kết luận
Bài viết này bao gồm cha cách đơn giản, dễ dàng nắm bắt giúp bạn phục sinh và hiển thị những file ẩn từ bỏ ổ cứng máy tính xách tay Windows hoặc các lắp thêm lưu trữ bên ngoài. Command Prompt, Control Panel và ứng dụng hiển thị tệp tin ẩn cùng phục sinh dữ liệu EaseUS phần đa có thể được áp dụng sẽ giúp bạn khắc phục và hạn chế sự vậy này trên Windows 10/8/7 / Vista với XPhường.
Tại phía trên, Cửa Hàng chúng tôi đã thu thập một số câu hỏi và câu trả lời hàng đầu nhưng mà chúng ta cũng có thể ước ao biết, ví dụ như biện pháp thải trừ vi-rút ít ngoài PC, máy tàng trữ hoặc phương pháp bảo vệ các file có giá trị của doanh nghiệp. Hãy xem với mong muốn phần đa câu vấn đáp này có thể giúp:
Câu hỏi 1: Làm giải pháp như thế nào để hiển thị những tệp tin ẩn vào CMD?
Nhấp con chuột đề nghị vào biểu tượng Windows và nhập: cmd vào tkhô cứng tìm kiếm kiếm> Chọn để chạy Commvà Prompt cùng với tứ cách Quản trị viên(Administrator) > Đăng nhập bằng thông tin tài khoản quản lí trị viên của công ty trường hợp nên > Nhập: vày -h -r -s /s /d G: *. * (Txuất xắc vậy G bởi cam kết trường đoản cú ổ đĩa nhưng mà bạn có nhu cầu hiển thị các tệp tin ẩn) với dìm Enter. Sau đó, những tệp tin của các bạn sẽ hiển thị quay lại.
Câu hỏi 2: Làm phương pháp nào nhằm hiện tại những tệp tin ẩn?
Mở Bảng Điều khiển> Giao diện với Cá nhân hóa> Tùy chọn Thỏng mục> Xem> Trong Cài đặt Nâng cao, chọn Hiển thị tệp tin, tlỗi mục và ổ đĩa ẩn> OK.
Câu hỏi 3: Làm biện pháp nào để phục sinh tệp tin ẩn từ USB của tôi?
Lúc file của khách hàng biến mất hoặc bị ẩn trên USB, trước tiên hãy kết nối nó cùng với PC của người tiêu dùng. Sau kia, thực hiện Control Panel nhằm vào File Explorer Options, thiết lập cấu hình để hiển thị toàn bộ những tệp tin và thỏng mục ẩn. Lệnh CMD vì – vì -h -r -s / s / d G: *. * Cũng có thể giúp bạn xem cùng hiển thị những tệp tin ẩn.
Hình như, ứng dụng khôi phục tài liệu an toàn và đáng tin cậy cũng cho phép các bạn coi ví dụ và khôi phục toàn bộ những tệp tin bị mất một cách dễ dàng. Tất cả công việc chi tiết đã có được liệt kê trên bài viết này hãy trở về kiếm tìm kiếm nếu khách hàng chạm chán lại vụ việc này.
Nếu chúng ta bao gồm vướng mắc gì thêm về việc tìm tìm thiếu hoặc ẩn các tập tin ở máy vi tính của doanh nghiệp, áp dụng tùy lựa chọn kiếm tìm kiếm bên trên những website của EASEUS hoặc truy vấn vào đây nhằm tìm kiếm câu trả lời cho chính mình.
Xem thêm: Bảng Ngọc Vi Mùa 12: Bảng Ngọc Và Cách Lên Đồ Mới Nhất, Cách Chơi Viego Mùa 11
Trên đó là bài viết gợi ý hiển thị file bị ẩn và phục sinh dữ liệu, cảm ơn các bạn sẽ theo dõi và quan sát cùng lưu ý loto09.com nếu như gồm bất cứ thắc mắc và thắc mắc nào cho nội dung bài viết, hãy giữ lại bình luận nhằm loto09.com hoàn toàn có thể giúp đỡ bạn nhé.