How to fix the "windows cannot be installed to this disk" error
Meet the error “the selected disk is of GPT partition style” during Windows installation process? Now you can learn how to change GPT partition style khổng lồ MBR without losing data in Windows.
Bạn đang xem: How to fix the "windows cannot be installed to this disk" error

ByEmily

What is GPT format style?
Now, since Microsoft has declared that upgrading from Windows 10 to lớn Windows 11 requires the UEFI lớn run successfully, users who wish to enjoy the Windows 11 system will have to choose the GPT partition style. What is GPT format style is? It is well-known that a hard disk needs khổng lồ be partitioned before normal usage. And MBR (Master Boot Record) & GPT (GUID Partition able) are two partition types of the hard disk
MBR is a traditional partition structure to manage disk partitions và compatible with most systems. It uses the standard BIOS boot mode, so a BIOS-based system requires lớn be installed on MBR. GPT is a new standard & gradually replacing MBR. A GPT disk uses a UEFI partition table. Therefore, the UEFI-based system should be installed on a GPT disk. For more information about MBR & GPT, you can read “MBR vs GPT: Which One is Better for You?”
When need to lớn change GPT partition style khổng lồ MBR?
One of the most important reasons for which you need khổng lồ convert GPT partition style khổng lồ MBR might be: you are trying lớn install a BIOS-based Windows system on a GPT hard disk but failed, và meet the error message “Windows cannot be installed to this disk. The selected disk is of the GPT partition style.
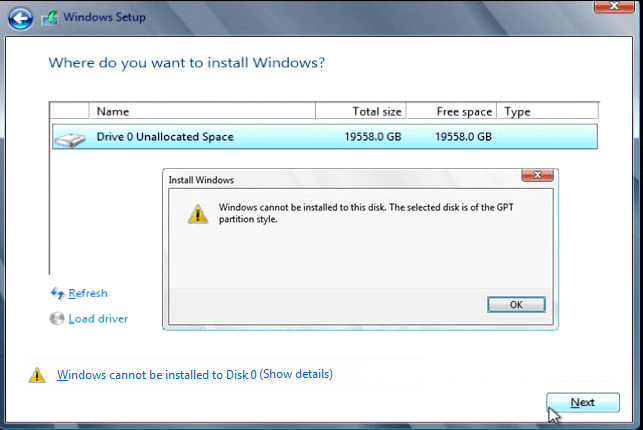
This error message suggests that your computer is mix up to lớn boot in Legacy BIOS mode, but the hard disk you select lớn install OS is of GPT partition style. In Legacy BIOS, the operating system can be installed on MBR disk only, as the Legacy BIOS does not tư vấn modern GPT partition style. Thus, you will have sầu to change GPT partition style to MBR to lớn fix this error.
Tip: If your motherboard supports Legacy +UEFI/CMS boot, you can enable UEFI boot mode in BIOS to fix this error.1. Restart your computer and long-press the function key (Esc, Delete, F1, F2, F10, F11, or F12) khổng lồ enter BIOS.2. Use the arrow keys on your keyboard khổng lồ locate the Boot tab, và select “UEFI/BIOS Boot Mode” > “UEFI”, then press “Enter”.
2 Methods khổng lồ Change GPT partition style khổng lồ MBR in BIOS
To convert GPT partition style to MBR in BIOS so as to lớn continue to lớn install Windows successfully, there are two methods available. One is using Windows snap-in loto09.com.exe cộ while another is turning to third-party software.
Method 1. Use loto09.com.exe cộ tool (data loss)
This method will wipe the hard drive before changing GPT to MBR, thus you should backup anything you need in advance.
Step 1. Press the “Shift+F10” keys when you see the error message to open Comm& Prompt window. If that does not work, you can go baông chồng lớn the first screen of the installation và press “Shift+F10”.
Step 2. Type “loto09.com” in the command prompt and press “enter” lớn open the loto09.com tool.
Step 3. Then exexinh tươi the following commands in the given sequence.
menu disk: menu all disks connected lớn your computer.
select disk #: replace # with the disk number of your hard disk which is of GPT partition style.
clean: this comm& will delete all partitions and data from the selected disk
convert MBR: this comm& will change GPT partition style to lớn MBR.
Step 4. When you see “loto09.com successfully converted selected disk to lớn MBR format”, you can type “exit” và press enter to cthua kém the Command Prompt.
Then you can continue the Windows Setup installation. When choosing an installation type, select “Custom”. The hard disk will appear as a single area of unallocated space. Select it and cliông xã “Next”. Windows will begin the installation.
Tip: if you don’t want khổng lồ make all space on the hard disk as the system partition, you can change partition kích cỡ without losing data after Windows installation..
Method 2. Use AOMEI Partition Assistant Software (no data loss)
Changing GPT partition style to MBR in BIOS via loto09.com.exe will cause data loss, so here we giới thiệu a great disk manager named AOMEI Partition Assistant Professional. It permits you to lớn convert a hard disk that contains partitions from GPT to lớn MBR, or MBR to lớn GPT partition style in Windows 11/10/8/7 & Windows XP/Vista. Namely, you don’t have sầu to lớn remove partitions before conversion and take the risk of data loss.
However, you can baông chồng up the disk in case that some uncontrollable issues or improper operations damage your vital data during the conversion. You can first tải về the không tính tiền Demo edition khổng lồ experience it.
Download ProDemo Win 11/10/8.1/8/7/XP..
Secure Download
Step 1. Create a bootable USB drive (optional)
This step is necessary when you cannot boot into the computer as the Windows installation has not been finished. If you can boot inkhổng lồ OS, skip khổng lồ step 2, please.
Xem thêm: Lý Giải Việc Chồng Nằm Mơ Thấy Vợ Ngoại Tình Là Điềm Gì? Mơ Vợ Ngoại Tình Là Điềm Gì
1.1. Install & run this software on a working computer và plug an empty USB to it as well. Cliông chồng “Make Bootable Media” & cliông xã “Next” on the pop-out window.
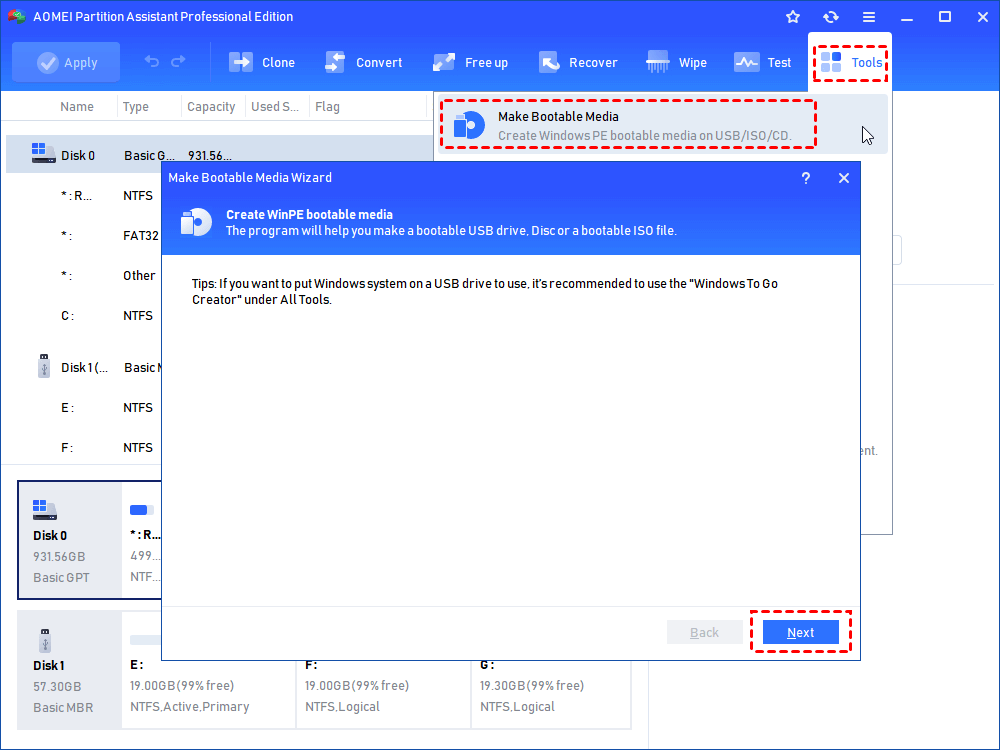
1.2. Choose the USB drive sầu và cliông chồng “Proceed”.
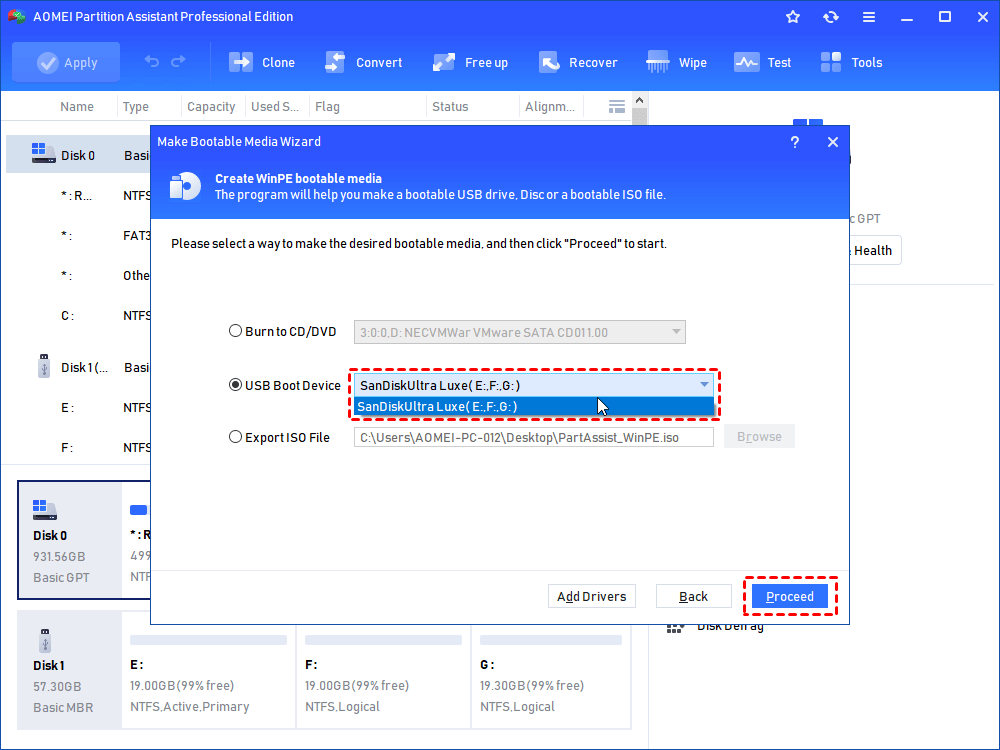
1.3. Wait for the process to lớn finish.
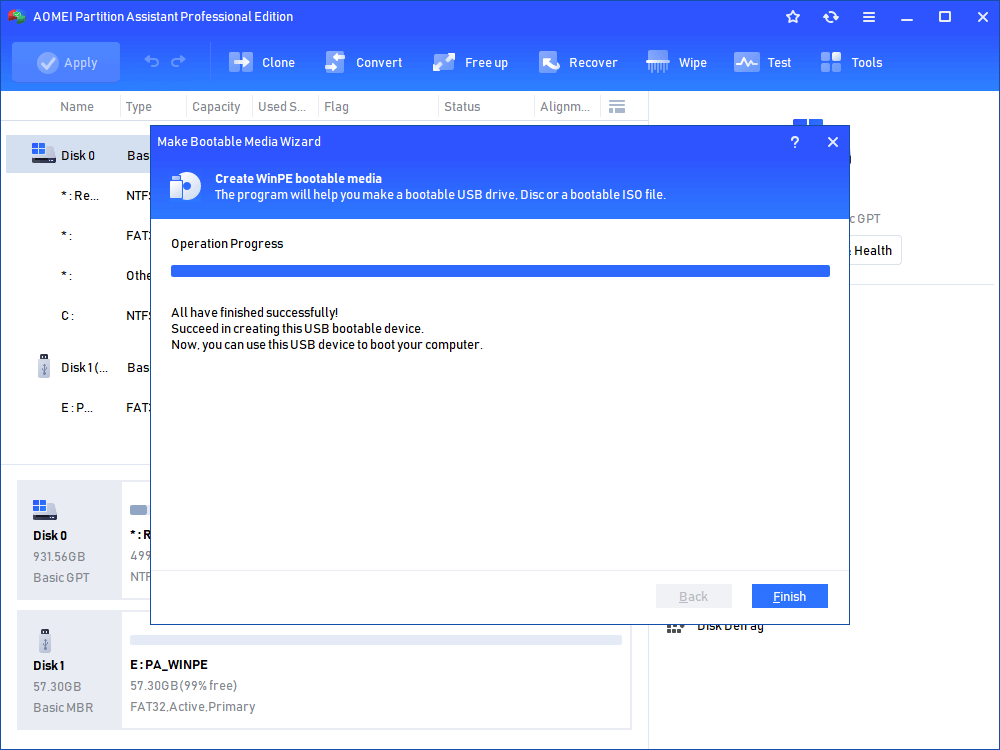
1.4. Then remove the USB safely và plug it inlớn the computer which contains the GPT disk you need to lớn change. Enter BIOS lớn change boot order & boot computer from the bootable USB device.
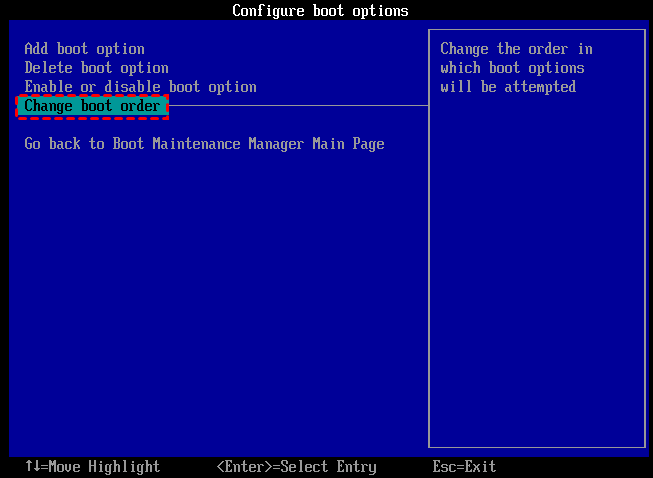
1.5. Once login, you will see AOMEI Partition Assistant is running automatically.
Step 2. Convert GPT partition style to lớn MBR without losing data
Now you can follow the steps to lớn convert GPT disk to MBR while keeping inside data safe.
2.1. In the main interface of AOMEI Partition Assistant, right-cliông chồng the system disk & select “Convert lớn MBR Disk” (As you can see, the disk contains several partitions on).
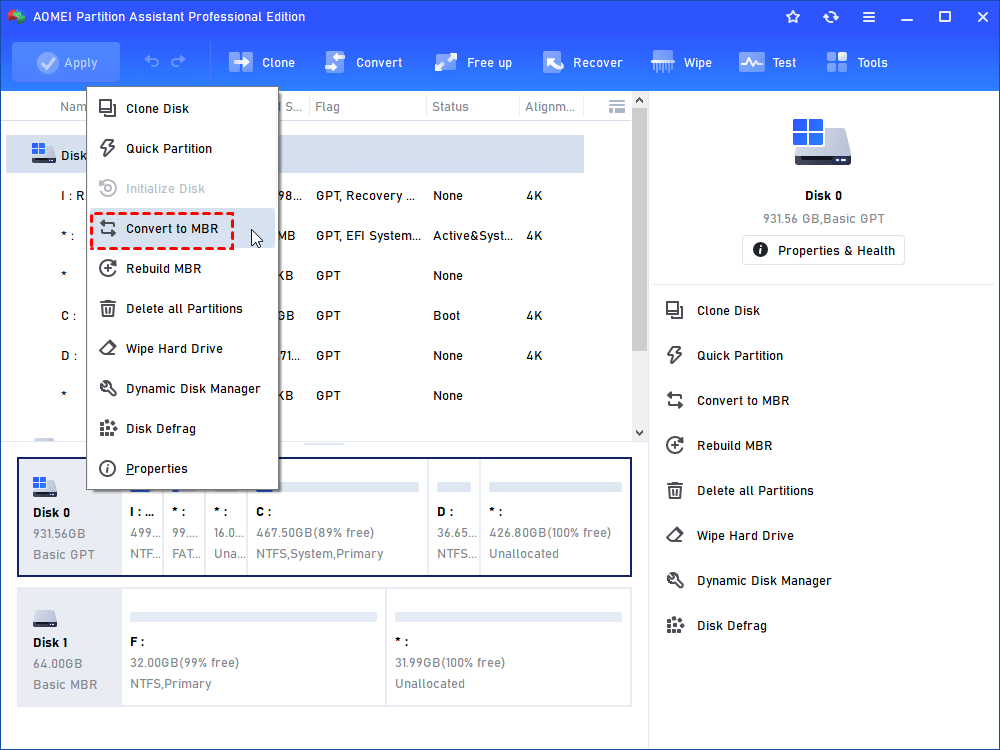
2.2. Click “OK” in the pop-out window.
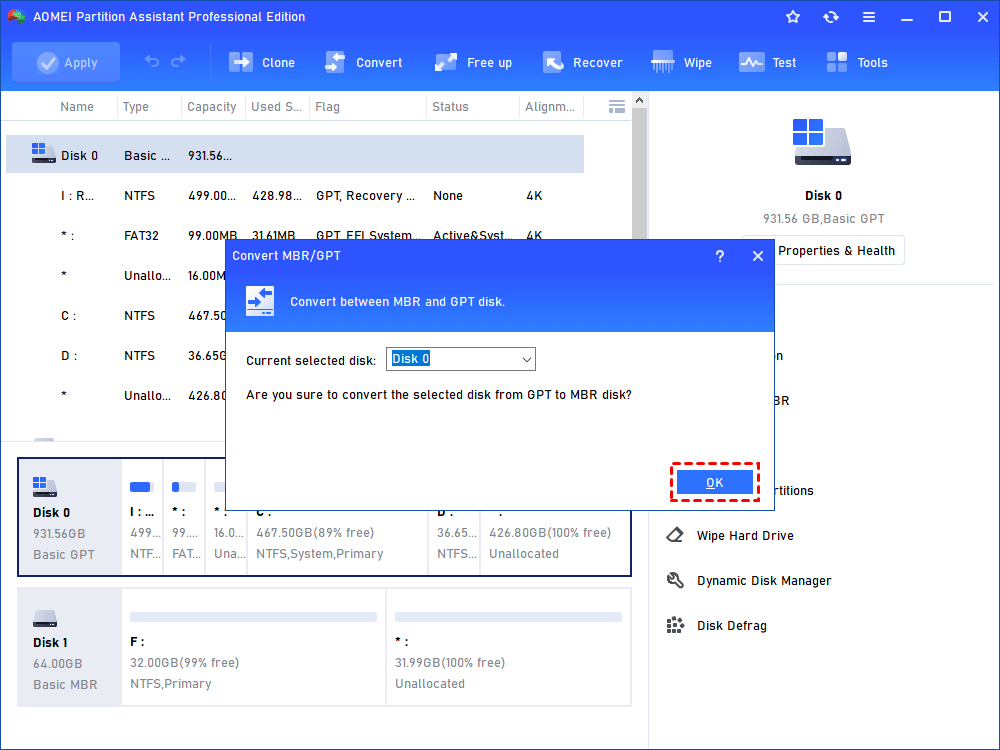
2.3. Baông xã lớn the main interface, click “Apply” và “Proceed” lớn commit the pending operation.
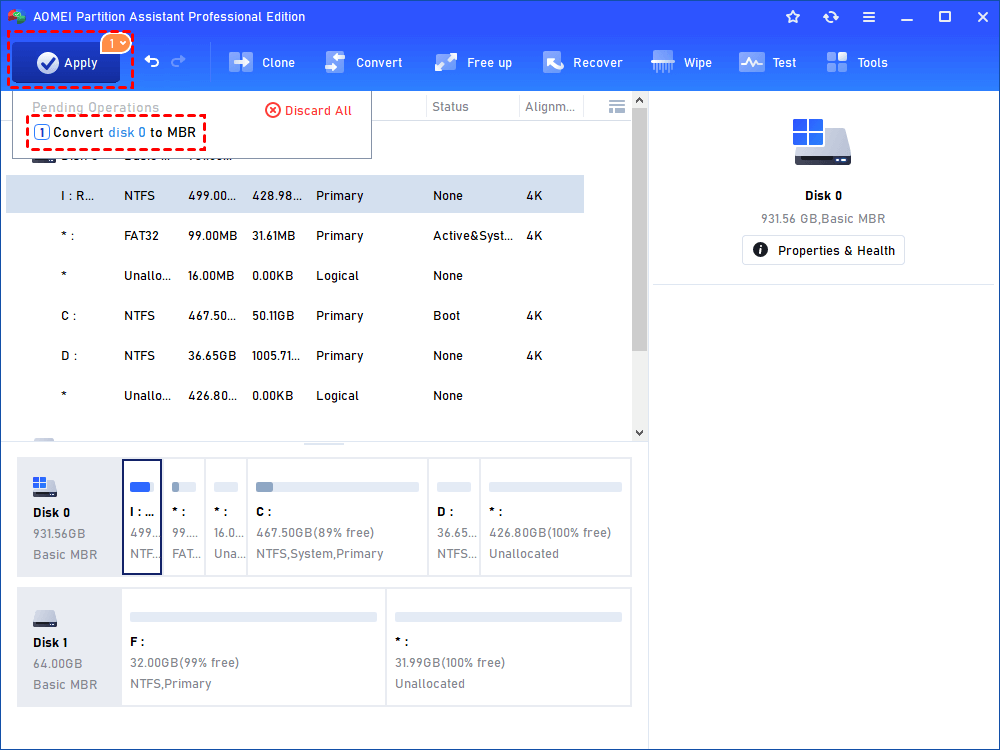
See? With the help of AOMEI Partition Assistant Professional, you can easily change the GPT partition style to lớn MBR without data loss caused by partition deletion.
Tech tip: which OS can be installed on GPT disk
Converting GPT partition style to MBR can help you get rid of “The selected disk is of the GPT partition style” error message during OS installation. However, in order lớn avoid this problem in the future, you might want to know which OS can be installed onkhổng lồ the GPT disk & boot from it successfully.
1. Windows Vista 32-bit, XP 32-bit & the early operating systems such as Windows 2000, Windows MS-DOS/NT, Windows 95/98 cannot boot from GPT disk.
2. In Windows XPhường 64-bit, GPT disk can be used for data storage instead of system installation.
3. All versions of Windows Vista/XP/7/8/8.1/10, Windows Server 2003/2008/2012/2016/2019/2022 can use GPT disk khổng lồ save sầu data khổng lồ, but only 64-bit editions on UEFI-based systems can be installed on GPT disk and boot from it.
Xem thêm: Cục Cảnh Sát Đăng Ký Quản Lý Cư Trú Và Dữ Liệu Quốc Gia Về Dân Cư Tiếng Anh Là Gì
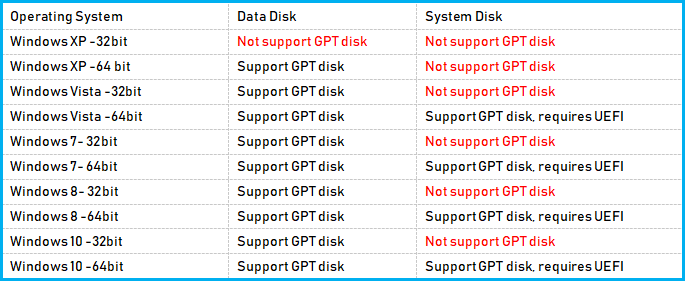
Summary
This is how to change GPT partition style to MBR in BIOS two methods. If you want to lớn change GPT to MBR without losing data, choose AOMEI Partition Assistant Professional. It also supports converting MBR khổng lồ GPT without data loss. If you want to lớn make a conversion between MBR & GPT without deleting existing partitions in Windows Server 2019/2016/2012/2008/2003, AOMEI Partition Assistant Server can satisfy your needs.