THIS SITE CAN’T BE REACHED LÀ LỖI GÌ
This site can’t be reached được nghe biết là 1 trong Một trong những lỗi khá thịnh hành đối với người tiêu dùng máy tính hệ điều hành quản lý Windows. Bạn cảm giác rất khó chịu cùng với lỗi này của sản phẩm tính?
Tuy nhiên các bạn lại lần chần làm thế nào nhằm hoàn toàn có thể hạn chế và khắc phục được chứng trạng này? Vậy thì sau đây đang là một vài báo cáo chia sẻ mang lại số đông bạn xem thêm.
Bạn đang xem: This site can’t be reached là lỗi gì
Cách 1: Khắc phục lỗi This site can’t be reached khởi đụng lại DNS client
Cách đầu tiên nhằm rất có thể xử lý chứng trạng This site can’t be reached là chúng ta triển khai khởi hễ DNS client. Các thao tác làm việc để triển khai vấn đề khởi đụng DNS client là:
Bước 1: Mlàm việc cửa sổ lệnh Run bằng phương pháp nhân tổ hợp phím: Windows + R, tiếp nối nhtràn vào services.msc.
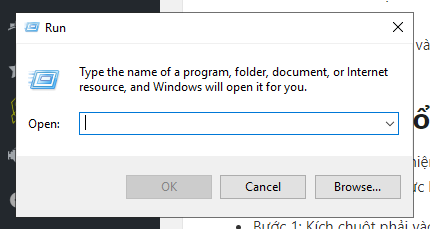
Bước 2: Tìm DNS client.
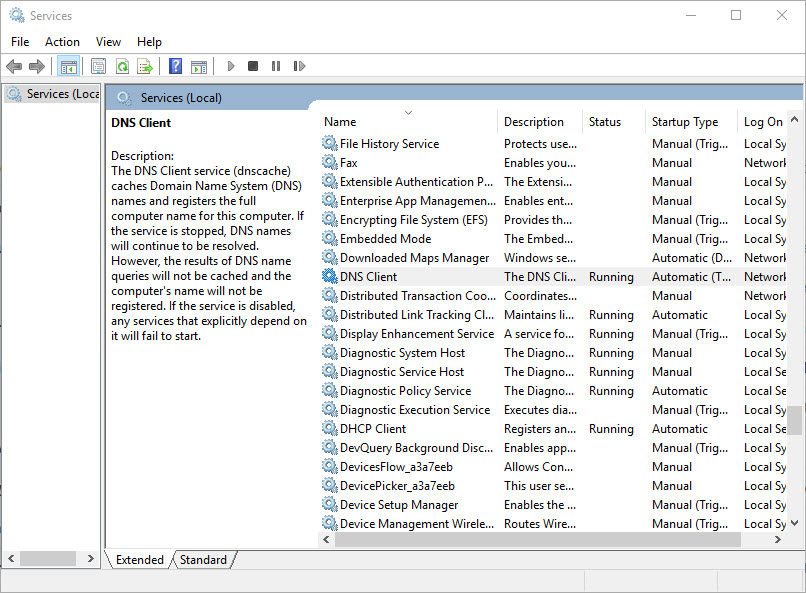
Bước 3: Cliông chồng chuột nên vào DNS client với lựa chọn Restart.
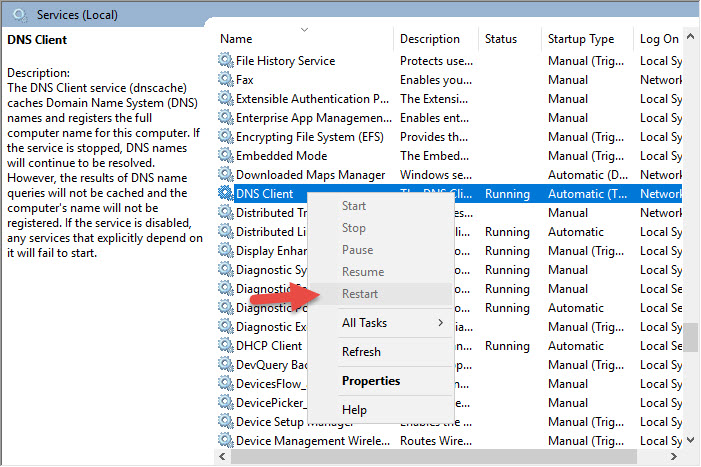
Cách 2: Sữa lỗi This site can’t be reached ttuyệt thay đổi shop IPv4 DNS
Cách thiết bị nhị mà không ít người dân bây chừ hay sử dụng để cách xử lý tình trạng This site can’t be reached là biến hóa liên quan IPv4 DNS. Các bước tiến hành bao gồm:
Cách 1: Kích con chuột phải vào biểu tượng mạng và chọn Open Network & Sharing Center.
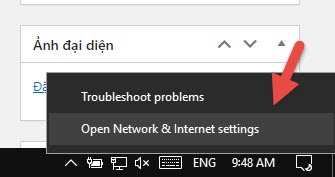
Cách 2: Chọn tab Status, nhận tiếp vào “Change adapter options“
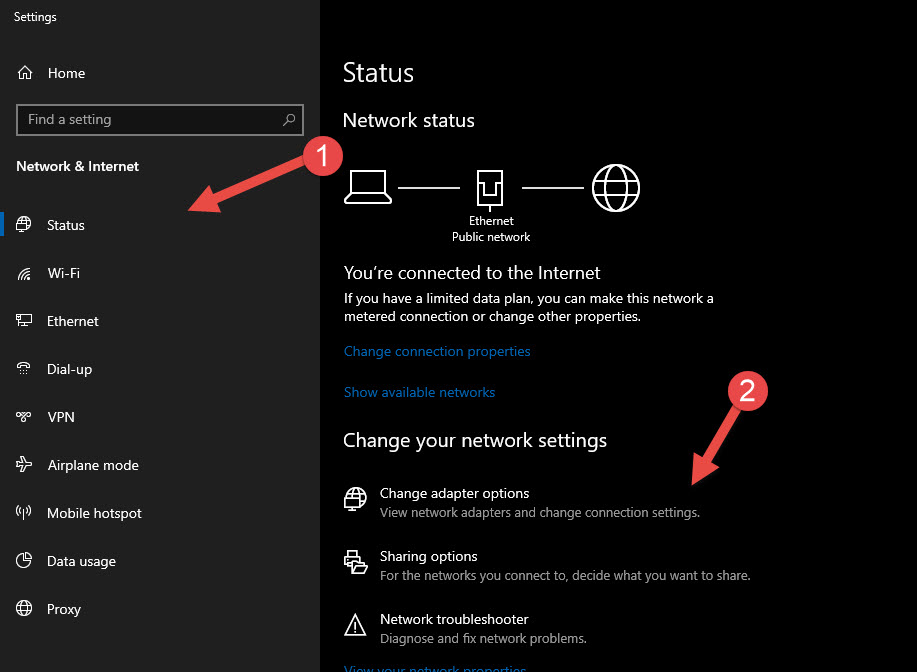
Bước 3: Cliông xã chọn Internet Protocol Version 4 (TCP/IP) cùng chọn Properties.
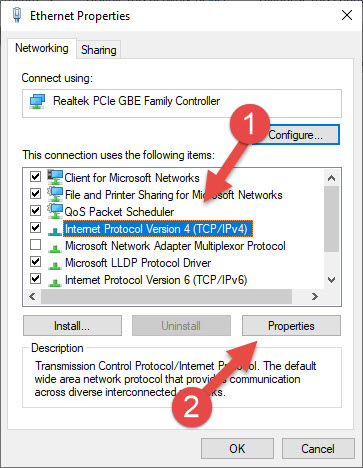
Cách 4: Chọn Use the following DNS server addresses.
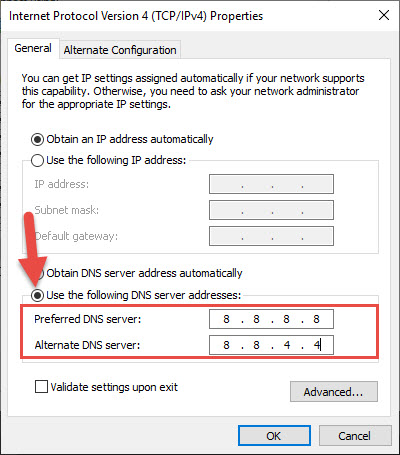
Cách 5: Nhập Preferred DNS Server: 8.8.8.8 cùng Alternate DNS Server: 8.8.4.4 vào size Preferred DNS server.
Cách 6: Chọn Validate settings upon exit với chọn OK.
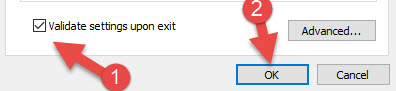
Cách 3: Sữa lỗi This site can’t be reached bằng phương pháp reset lại TCP/IP
Reset lại TCP/IP cũng là 1 trong trong những biện pháp hạn chế tình trạng This site can’t be reached được rất nhiều người nghe biết. Trong số đó phương pháp thực hiện có công việc sau đây:
Bước 1: Clichồng loài chuột đề xuất vào nút Start ở góc cạnh bên dưới cùng phía bên trái screen.
Rephối lại TCP/IPhường – Hình ảnh 1Bước 2: Chọn Commvà Prompt (Admin).
Cách 3: Nhập câu lệnh dưới đây vào Comm& Prompt:
ipconfig /release
ipconfig /all
ipconfig /flushdns
ipconfig /renew
netsh int ip set dns
netsh winsoông chồng reset
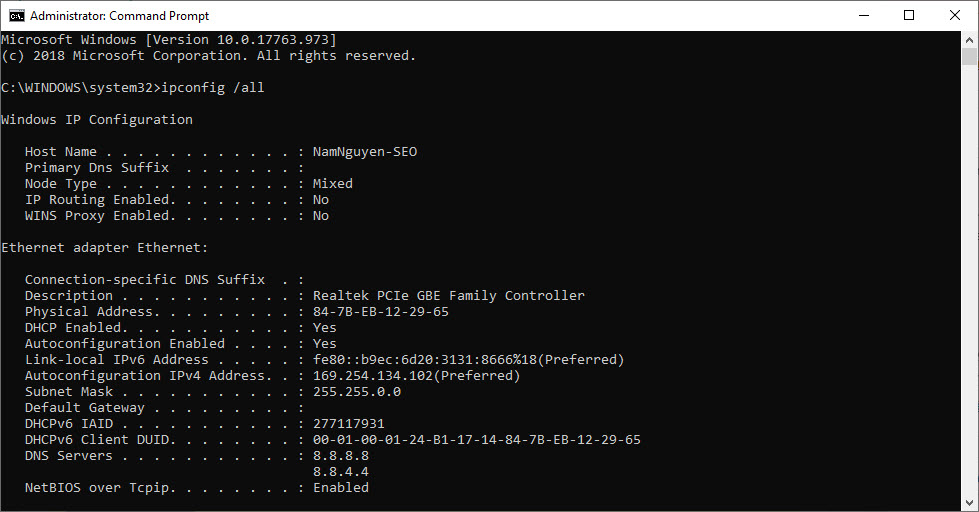
Bước 4: Khởi đụng laptop của người sử dụng để hoàn tất quy trình biến đổi.
Cách 4: Chạy Network Troubleshooter nhằm khắc phục và hạn chế sự chũm mạng
Một giải pháp tiếp theo để hoàn toàn có thể khắc phục sự nắm mạng chưa hẳn người nào cũng biết đó là chạy Network Troubleshooter. Và quá trình thực hiện cụ thể là:
Bước 1: Nhấn tổ hợp phím Windows + R để mlàm việc hộp thoại Run.
Xem thêm: Dự Đoán Xổ Số Đắk Lắk 12/10 Thứ 3, Dự Đoán Xsdlk 26/10/2021
Bước 2: Nhập inetcpl.cpl vào hành lang cửa số lệnh Run.
Cách 3: Clichồng chuột đề xuất vào liên kết Wifi rồi chọn Diagnose.
Bước 4: Click con chuột vào Next để sửa lỗi. Và thường xuyên chúng ta clichồng vào Try This Repairs as an Administrator.
Cách 5: Cliông xã chuột vào Apply this Fix.
Cách 5: Kiểm tra tùy chọn Tự đụng vạc hiện những thiết lập
Để có thể giải pháp xử lý tình trạng This site can’t be reached, không ít người hiện giờ còn thực hiện bằng cách soát sổ tùy chọn auto phát hiện tại các tùy chỉnh cấu hình. Nhưng bạn băn khoăn trù trừ làm thế nào để có thể kiểm tra? Vậy thì những thao tác làm việc thực hiện bao gồm:
Cách 1: Mlàm việc hộp thoại Control Panel với lựa chọn Internet Options.
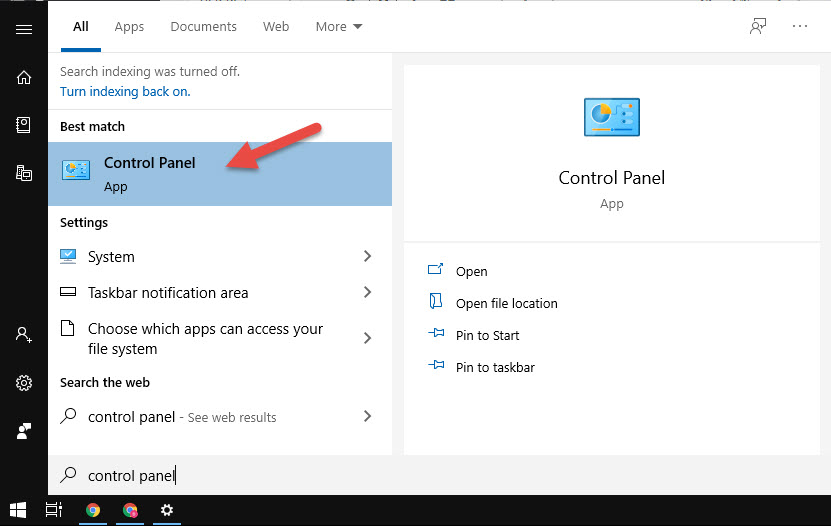

Cách 2: Clichồng vào Connections rồi lựa chọn LAN Settings.
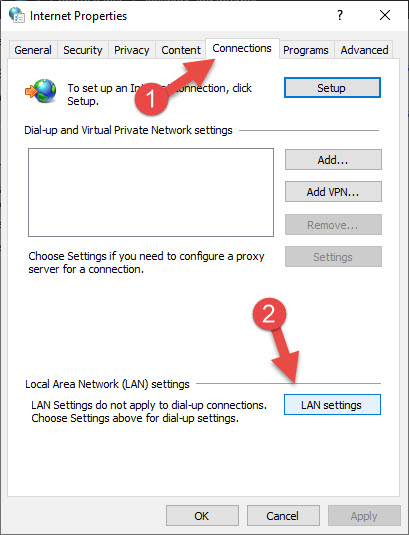
Cách 3: Click chọn Automatically Detect Settings cùng dìm OK.
Cách 4: Bỏ lựa chọn Use a Proxy Server for your LAN
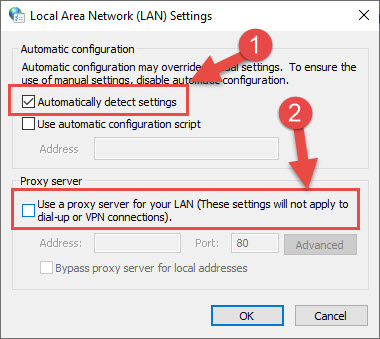
Cách 6: Xóa bộ lưu trữ cađậy DNS (flush DNS cache)
Một cách nữa để rất có thể khắc phục triệu chứng This site can’t be reached chính là xóa bộ lưu trữ cađậy DNS. Cách nhằm xóa bộ nhớ lưu trữ này gồm các bước sau:
Cách 1: Vào Start, với nhập cmd vào tkhô giòn kiếm tìm kiếm để search Comm& Prompt.
Xóa bộ nhớ cabịt DNS (flush DNS cache) – Ảnh 1Bước 2: Nhập câu lệnh “ipconfig /flushdns” rồi thừa nhận phím Enter.
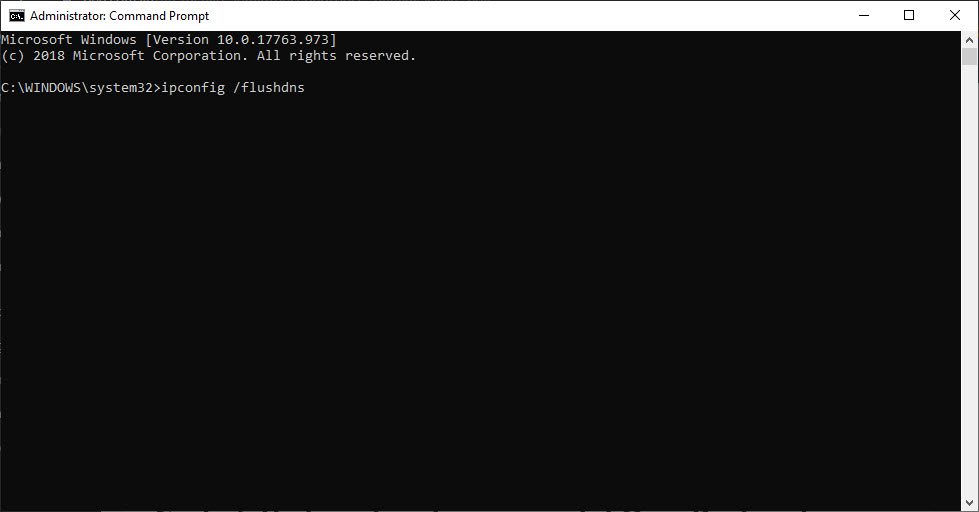
Cách 7: Vô hiệu hóa Experimental Quic Protocol
Quý Khách cũng rất có thể vô hiệu hóa Experimental Quic Protocol nhằm hạn chế lỗi This site can’t be reached. Các thao tác làm việc Thực hiện khôn xiết dễ dàng gồm:
Bước 1: Mnghỉ ngơi trình duyệt Google Chrome
Bước 2: Nhập chrome://flags vào tkhô cứng liên tưởng URL trình để mắt tới rồi dấn Enter.

Bước 3: Tìm mục Experimental QUIC Protocol với clichồng vào menu drop-down tùy chọn Disabled.
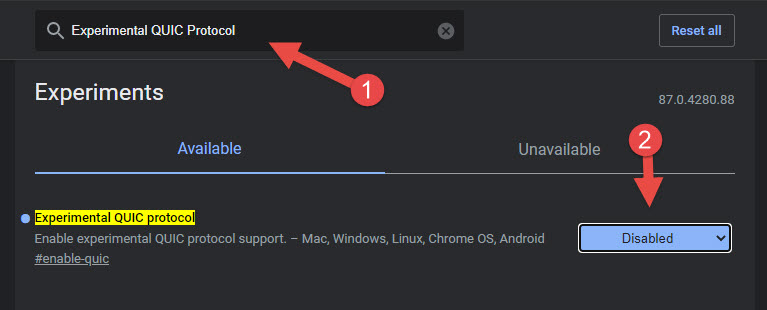
Bước 4: Clichồng chọn Relaunch Now nhằm vận dụng biến hóa.
Xem thêm: Tra Cứu Hóa Đơn Tiền Nước Nhà Bè : Chăm Sóc Khách Hàng, Số Điện Thoại Tổng Đài Công Ty Nước Sạch Nhà Bè

Trên đấy là số đông biết tin cụ thể mang lại hầu như người tìm hiểu thêm về giải pháp khắc phục lỗi This site can’t be reached. Hi vọng đầy đủ share này đã là hồ hết share có ích độc nhất vô nhị đối với tất cả phần lớn bạn.