The Disk Is Write Protected Là Gì
Trong quy trình thực hiện USB nhằm tàng trữ dữ liệu, thỉnh thoảng các bạn sẽ chạm mặt thông báo lỗi từ USB "The disk is write protected. Remove sầu the write protection or use another disk" hoặc thông báo tựa như ko cho phép coi, sửa tốt xóa các tài liệu vào USB của chính bản thân mình.
Bạn đang xem: The disk is write protected là gì
Trong ngôi trường đúng theo này đa phần người dùng sẽ suy nghĩ USB của mình bị lỗi vật lý và USB này không thể sử dụng được nữa, cơ mà thiệt ra đó chỉ là một thông báo lỗi của USB nhằm tách việc tài liệu bị biến đổi không hề mong muốn và bạn cũng có thể fix lỗi đó qua quá trình đơn giản và dễ dàng sau đây:
Khắc phục lỗi "The disk is write protected" trên USB
1. Kiểm tra virut đến USB
Hãy thiết lập một trình antivirut an toàn và đáng tin cậy, thường dùng nlỗi Avast, Avira, AVG, Norton, Kaspersky, Microsoft Security Essentials… Phần mượt khử virus đang bảo đảm laptop cùng những lắp thêm nước ngoài vi của bạn trước những ứng dụng ô nhiễm và độc hại. Đặc biệt là đối với những công tác autorun trên USB là nguồn gốc truyền nhiễm vi khuẩn tự máy tính xách tay vào USB với ngược trở lại.
Mỗi khi chúng ta cắm USB vào lắp thêm, những lịch trình antivirus sẽ tự động quét toàn bộ tài liệu bên trên USB phòng dự phòng vấn đề lan truyền. Ngoài ra, khi bạn thường được sử dụng USB nghỉ ngơi những laptop nơi công cộng thì câu hỏi USB bị lan truyền virus trsinh hoạt đề nghị thuận lợi hơn. Thông thường, vi khuẩn sẽ khởi tạo các tập tin bất nghĩa gây tò mò cho người dùng cliông chồng vào và điều tai hại này hoàn toàn có thể làm cho ổ đĩa USB của người tiêu dùng bị lỗi Write Protected.
Các antivirut thường xuyên sẽ được tích hòa hợp vào thực đơn cần chuột, cho nên việc quét virut cũng dễ dãi rộng.
2. Kiểm tra xem USB gồm bật nút ít lochồng không

Trên thân một trong những USB bao gồm khóa biến hóa lock/unlock nhằm bảo vệ qui định hiểu, ghi trên USB. Lúc USB sẽ ngơi nghỉ chính sách loông xã thì phần nhiều làm việc ghi, xóa hầu như quan trọng triển khai được, buộc bạn đề xuất bật nút ít gạt lịch sự cơ chế unloông chồng.
3. Kiểm tra để chắc hẳn rằng USB tất cả đầy dữ liệu không
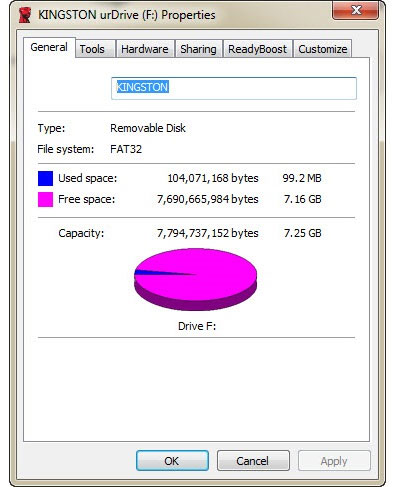
Một vấn đề siêu đơn giản tuy nhiên nhiều lúc họ không xem xét tới chính là kiểm tra coi dung tích USB đã có được sử dụng bao nhiêu, bao gồm đầy tuyệt không. cũng có thể vì ngày nay dung lượng USB ngày dần Khủng mà lại túi tiền cũng ngày một giảm nên việc sắm cho khách hàng một USB 8GB, 16GB hay cao hơn không phải sự việc lớn tát yêu cầu người sử dụng quên vấn đề chất vấn dung tích USB thường xuyên, dẫn tới việc không gian đĩa USB vẫn đầy nhưng mà ko hay.
4. Kiểm tra coi dữ liệu vẫn sinh sống cơ chế nào
quý khách hàng hãy chắc chắn rằng những tập tin mong muốn ghi, xóa có yêu cầu không được bật chính sách Read-only hay không, nếu như chế độ này đang được bật với cùng 1 giỏi những tập tin thì các bạn ko tài nào ghi xuất xắc xóa chúng được.
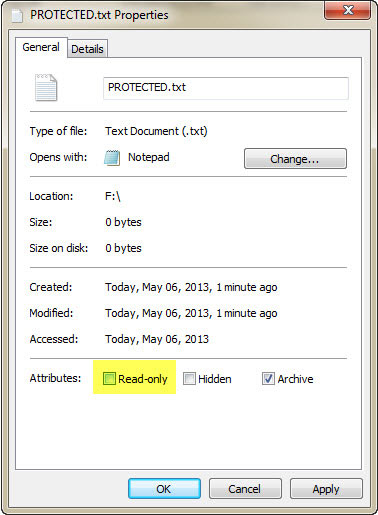
Để vứt cơ chế này các bạn chỉ Việc dấn nên con chuột vào một trong những xuất xắc các tập tin phải đào thải cơ chế này, chọn Properties, tại Attributes vứt lựa chọn tại mục Read-only, bấm OK nhằm bảo quản tùy chỉnh.
Thông thường chỉ là tên file bị hư. Tên file nhiều năm là một trong tuấn kiệt cũ của Windows, từ bỏ thời phong cách xây dựng MS-DOS. Nếu thương hiệu có số ký kết từ vượt quá 255 ký từ bỏ thì đó là một cái thương hiệu lâu năm, và khi ấy các bạn sẽ chạm mặt đủ lắp thêm rắc rối với nó. Đây là phương pháp xóa tệp tin tên lâu năm, mời các bạn tìm hiểu thêm.
5. Sử dụng dụng cụ dòng lệnh DiskPart
Nhấn phím Windows + X, và lựa chọn Comm& Prompt (Admin) từ thực đơn. Gõ diskpart, với nhấn Enter (1 sinh hoạt hình dưới). Tiếp theo, gõ vào list disk, cùng dìm Enter. quý khách đang nhận thấy một list những ổ đĩa hiện nay đang được kết nối với laptop (2 trong hình bên dưới đây):
Hãy chắc chắn rằng bạn có thể bắt gặp ổ USB của bản thân. Trong ví dụ này là Disk 4. Ghi lại số ổ đĩa của người tiêu dùng. Bây giờ đồng hồ nhập lệnh sau đây:
select disk
Sau lúc được chọn, nhập tiếp lệnh:
attributes disk clear readonly
Lệnh trên đã xóa toàn bộ thuộc tính read-only của tệp tin trên ổ USB.
6. Can thiệp Registry
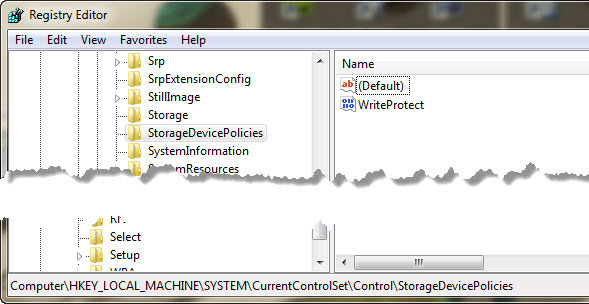
Cách này ta vẫn vô hiệu hóa hóa tuấn kiệt đảm bảo an toàn những sản phẩm công nghệ lưu trữ nước ngoài vi gồm bên trên lắp thêm chúng ta. Để thực hiện vấn đề đó clichồng vào nút Start, gõ regedit.exe vào khung tìm kiếm kiếm rồi Enter. Cửa sổ Register Editor được xuất hiện thêm, phê chuẩn tìm đến nhánh HKEY_LOCAL_MACHINE SYSTEM CurrentControlSet Control StorageDevicePolicies, rồi tìm đến khóa thương hiệu là WriteProtect.
Nhấn nên loài chuột vào khóa này, chọn Modify. Bây tiếng, bạn sẽ thấy cực hiếm mặc định trên Value data là 0, tức là vật dụng của người sử dụng đang được bảo đảm an toàn. Vì nắm hãy đưa giá trị này thành 1, tiếp nối gìn giữ thiết lập này.
Xem thêm: Giấc Mơ Nhiều Rắn Đánh Con Gì ❤️ Sổ Mơ Lô Đề Con Rắn, Mơ Thấy Rắn Tốt Hay Xấu
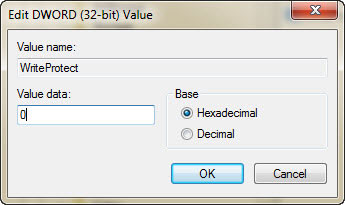
Đóng Registry Edtitor, rút ít USB thoát ra khỏi máy cùng cắn lại với xem tác dụng USB của chúng ta còn báo lỗi nlỗi bên trên nữa không nhé.
Nếu đã trải qua các bước trên mà vẫn không khắc phục được bảng báo lỗi, thì bước sau cuối là phải format lại USB.
7. Format USB
Format USB là phương pháp sau cuối. Tuy nhiên, phương pháp có tác dụng này để giúp chúng ta cũng có thể hiểu với ghi được tài liệu vào USB.Trước Khi format USB, hãy coi xem các loại file hệ thống là NTFS giỏi FAT32 với format USB về dạng đó.
Lưu ý: Bạn hãy chắc chắn là rằng là tôi đã backup toàn bộ tài liệu bên trên USB vào một trong những USB không giống hay chnghiền chúng vào máy tính trước lúc format.
Bạn nhấn phím Windows + E hoặc mtại một thư mục ngẫu nhiên, sinh hoạt khung bên tay trái, để mắt tới mang đến This PC (Windows 8/8.1), My PC (Windows 10), Computer (Windows 7 trngơi nghỉ xuống), lựa chọn ổ USB của chúng ta, chuột yêu cầu lên nó, chọn Properties, quan sát File system:
Đóng hành lang cửa số Properties. Bây tiếng, nhấn vào đề xuất vào ổ đĩa USB một đợt tiếp nhữa, rồi lựa chọn Format. Cửa sổ Format chứa một số trong những tùy chọn, chẳng hạn như File system, Allocation unit form size, Volume Label cùng Quick Format.
Ttuyệt đổi nhãn Volume thành một cái tên nào đó bạn muốn. Nếu nghi vấn USB gồm sự việc về phần cứng, hãy bỏ chọn Quichồng Format. Điều này sẽ buộc quá trình format kiểm soát ổ USB ở bên cạnh vấn đề xóa những tập tin. Ví dụ: ví như tất cả một bad sector bên trên ổ đĩa USB này, quá trình format đã báo lỗi.
Format sẽ không mất quá nhiều thời gian, tuy thế ổ USB càng mập, bạn càng cần chờ đợi. Giả sử không tồn tại sự gắng về đồ lý, ổ USB của các bạn sẽ được định hình, có tác dụng sạch mát với sẵn sàng nhằm sử dụng.
8. Tắt BitLocker
Nếu ai đang áp dụng BitLocker, hãy đảm bảo rằng nó đã có được tắt trước khi cố gắng triển khai đổi khác so với tệp tin bên trên các phân vùng hoặc ổ bị khóa.
Msinh sống File Explorer, nhấn vào đề xuất vào ổ hoặc phân vùng BitLocker cùng chọn Manage BitLocker. Trong hành lang cửa số BitLocker Drive sầu Encryption, hãy chọn ổ bị lỗi và nhấp vào Turn off BitLocker. BitLocker đã bắt đầu lời giải. khi hoàn toàn, chúng ta có thể chỉnh sửa và lưu file nhưng mà ko thấy thông báo lỗi xuất hiện lại.
Lỗi Write Protection trên thẻ lưu giữ SD
Những bí quyết sửa lỗi Write Protection trên USB đa số có thể vận dụng cùng với thẻ ghi nhớ SD, do vậy các bạn chỉ cần demo theo thứ tự là được. Nhưng không y hệt như USB, các thẻ SD nhiều phần đều phải có nút ít khóa nhằm ngăn chặn việc ghi lên thẻ nhớ, bạn hãy tắt nó trước lúc thử quá trình trên.
thường thì, sự việc khôn xiết dễ dàng và đơn giản, tuy nhiên cũng có lúc vấn đề lại khá khó khăn. Với đầy đủ bước đơn giản và dễ dàng nlỗi vẫn trình bày, hi vọng các bạn sẽ khắc phục và hạn chế được lỗi Write Protect của USB, một lỗi khá dễ dàng dẫu vậy vẫn làm cho các bạn mất nhiều thời gian còn nếu không biết phương pháp hạn chế và khắc phục.
Xem thêm: Giải Mã Giấc Mơ: Nằm Mơ Thấy Bạn Cũ Giải Mã Giấc Mơ Điềm Dữ Hay Điềm Lành?
Tuy nhiên, giả dụ sự cố gắng với ổ USB của chúng ta vẫn tiếp diễn, hoàn toàn có thể một điều nào đấy nghiêm trọng hơn đã xảy ra. Trong số đông ngôi trường vừa lòng ví dụ như bảng phân vùng đã biết thành xóa, phần mềm của bên đồ vật tía như TestDisk có thể giúp đỡ bạn tiết kiệm ngân sách và chi phí thời gian.
Ngoài TestDisk, chúng ta có thể đã sở hữu không ít biện pháp hạn chế và khắc phục sự ráng khác vào kho khí giới của chính mình và đang hoàn toàn có thể tạo cho USB vận động quay trở về, giúp tiết kiệm ngân sách cho chính mình một số tiền nhỏ và chưa phải lo lắng sẽ làm mất đi các tệp tin tài liệu quan trọng!