Hướng Dẫn Chỉnh Sửa Video Bằng Proshow Producer
quý khách ao ước làm một Clip nhằm mua lên Youtube, Facebook… nhưng mà không biết cách? Nếu vậy tại sao bạn không tìm hiểu thêm nội dung bài viết này ngay để sở hữu một đoạn Clip cho mình. Thông qua nội dung bài viết này, Á Châu Media vẫn khuyên bảo cho bạn phần nhiều bước cơ phiên bản nhất nhằm rất có thể áp dụng và chỉnh sửa đoạn phim bằng Proshow – một Một trong những phần mềm chỉnh sửa video phổ cập tốt nhất hiện thời.
Bạn đang xem: Hướng dẫn chỉnh sửa video bằng proshow producer
Tổng quan liêu về ứng dụng Proshow Producer
Tab menu bao gồm: File, Edit, Show, Slide, Audio, Tools, Windows….Tab ibé bao gồm: New, Open, Save sầu, Winzard, Add Blank, Add title, Import…Folder List: Khu vực này hiển thị key tlỗi mục bên trên máy tính của chúng ta, địa điểm mà chúng ta có thể tìm đến tlỗi mục chứa hình họa, audio… những vẻ ngoài quan trọng bao gồm vào đoạn Clip. Tips: Các các bạn tránh việc nhằm tên thỏng mục, băng thông là Tiếng Việt tất cả vệt nhé, sẽ khá dễ bị lỗi cùng lịch trình đã không hiểu biết nhiều với ko hiển thị được hình hình ảnh.File List: Là địa điểm hiển thị hình hình ảnh, nhạc tất cả vào Folder chúng ta lựa chọn vào phần Folder List. Nó như thứ hạng hiển thị hình ảnh Thumbnail nhằm chúng ta coi trước vậy.Cửa sổ PreView: Cho phnghiền bạn coi trước trong những lúc có tác dụng video.Các Slide: Tại phía trên bạn cũng có thể kéo thả hình ảnh, Video clip từ Folder List ngơi nghỉ phía trên vào những ô này, tiếp đến chỉnh sửa cho tương xứng nhằm xuất ra video hoàn hảo.Soundtrack: Tại phía ở đầu cuối kia, mình quên không đánh dấu. Tại đây bạn cũng có thể kéo thả những phiên bản nhạc nền mang lại clip. Cũng hệt như phần Slide, bạn cũng có thể kéo thả bao nhiêu bài hát phần nhiều được.Hướng dẫn chỉnh sửa đoạn phim bởi Proshow Producer
Bước 1: Chỉnh sửa video bằng Proshow, chèn hình hình ảnh vào video
Bắt đầu ở khung Folder List chúng ta tìm đến tlỗi mục bạn nhằm hình bạn có nhu cầu cấp dưỡng đoạn Clip, tiếp đến ở size File List bạn cliông chồng trái để lựa chọn sau đó dấn và duy trì rồi kéo thả từng hình hình họa bạn có nhu cầu cnhát vào video cho các ô Slide (nếu như bạn có nhu cầu chọn hết tất cả hình trong tlỗi mục các bạn làm việc nhỏng sau: Clichồng trái > Ctrl + A > dấn với giữ > thả vào những ô Slide).
Xem thêm: Hướng Dẫn Xem Bói Hắt Xì Hơi Theo Ngày Giờ Chính Xác, Xem Bói Hắt Xì Hơi Theo Ngày Giờ
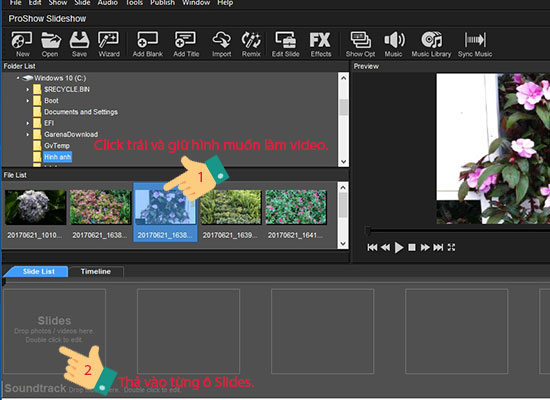
Bước 2: Hướng dẫn thực hiện Proshow – Ckém nhạc vào video
Quý Khách vào lại khung Folder tìm thư mục nhằm nhạc, nghỉ ngơi khung File List bạn clichồng trái chọn bản nhạc rồi dấn giữ vào kéo thả xuống Soundtraông xã.
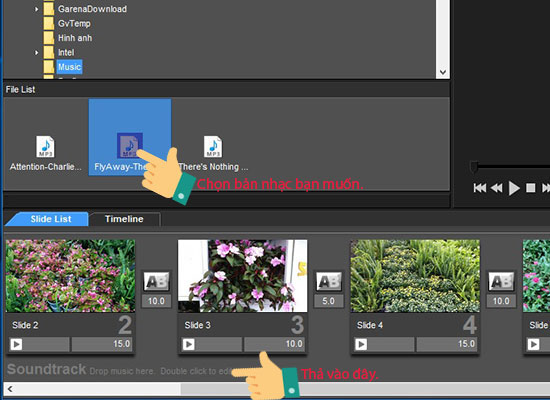
Bước 3: Cách chèn cảm giác vào đoạn phim vào Proshow Producer
Quý Khách hãy click trái vào hình tượng AB chính giữa 2 cơ thể > bảng biển ứng sẽ hiện ra > chúng ta lựa chọn cảm giác mà lại bạn Cảm Xúc mê thích > Apply nhằm cấp dưỡng.
Nếu bạn muốn những lần gửi hình là một hiệu ứng khác nhau bạn có thể làm việc thứu tự đến hết còn nếu như bạn chỉ muốn một hiệu ứng độc nhất vô nhị thì chúng ta clichồng trái chọn một Slide bất kì > thừa nhận tổng hợp phím Ctrl + A để lựa chọn hết các Slide > chọn biểu tượng AB > lựa chọn tiếp cảm giác bạn có nhu cầu rồi nhận Apply.
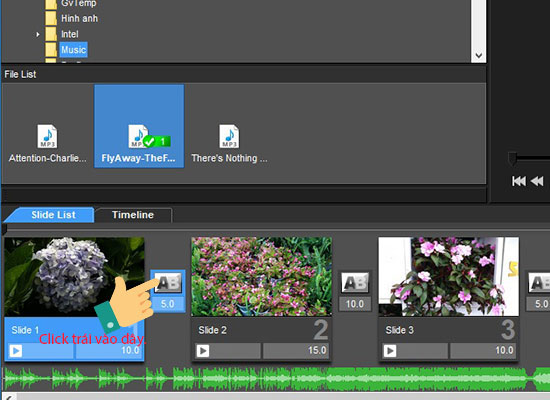
Bước 4: Tuỳ chỉnh âm thanh, sản xuất điểm nhấn nhạc vào video
quý khách gửi vào mục Timeline để thấy những thông số cụ thể của phiên bản nhạc, các bạn liên tục nhấn vào biểu tượng vệt cùng “+” rồi lựa chọn vào đều chỗ bạn muốn chế tạo điểm nổi bật hoặc có thể thao tác bằng cách click phải vào bạn dạng nhạc > Add Volume Point mà còn chúng ta có thể thao tác bằng phương pháp nhấn với giữ Alt rồi click chuột trái để lựa chọn địa điểm bạn có nhu cầu.
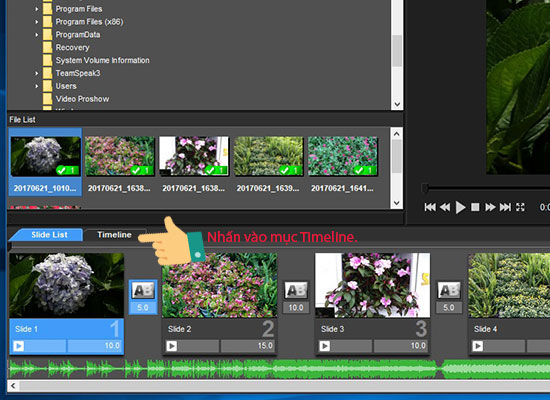
Bước 5: Tuỳ chỉnh hiệu ứng cho mỗi Slide vào video
Quý khách hàng bấm vào trái 2 lần thường xuyên vào slide bạn muốn chỉnh cảm giác. Trong thời điểm này một bảng chỉnh sửa đoạn phim bởi proshow sẽ hiện ra lúc này các bạn liên tiếp chuyển sang mục Slide Style chọn cảm giác mình muốn ở đầu cuối nhấp Apply Style > bảng thông tin chỉ ra > bạn lựa chọn tiếp OK ngơi nghỉ bảng thông báo chính là được.
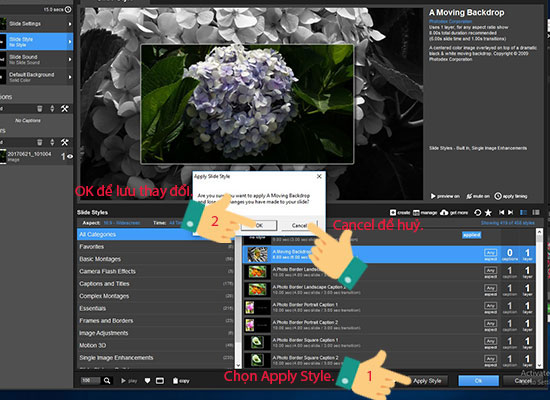
Bước 6: Chỉnh sửa video bằng Proshow, cyếu thêm chữ, sub vào video
Giống như tuỳ chỉnh cảm giác cho mỗi Slide vào Clip bạn phải bấm chuột trái gấp đôi vào Slide hy vọng chèn chữ, thêm sub > rồi sống mục Captions > các bạn chọn Add > kế tiếp nhập văn bản nghỉ ngơi size Caption Text lộ diện bên buộc phải.
quý khách hàng liên tiếp vào mục Caption Format nhằm chọn Font chữ, color chữ, form size. Khung Caption Placement để các bạn lựa chọn địa chỉ đặt chữ. Bên cạnh đó ví như bạn đã sở hữu kiến thức và kỹ năng làm cho video chúng ta có thể chỉnh sửa thêm một số trong những setup khác sinh sống khung Caption Setup.
Xem thêm: Tháng Giêng Có Được Cắt Tóc, Đầu Năm, Đầu Tháng Có Nên Cắt Tóc Không
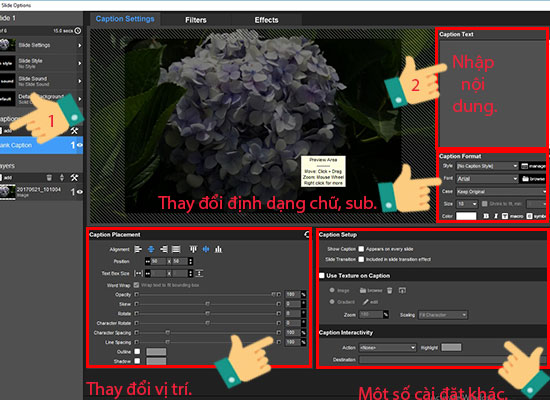
Bước 7: Lưu với xuất đoạn Clip nhằm cài đặt lên Youtube, Facebook
Quý Khách nhấp vào chữ PUBLISH ở góc cạnh trên mặt phải màn hình hiển thị > chúng ta cũng có thể lựa chọn thẳng trên thanh hao thịnh hành nhằm xuất đoạn phim cài đặt lên Youtube, Facebook hoặc những định hình khác tuỳ vào nhu yếu của người tiêu dùng. Nếu format video của doanh nghiệp không phổ cập và không xuất hiện bên trên tkhô cứng thì ngơi nghỉ form Publishing Formats các bạn kéo list xuống để lựa chọn định hình bạn cần > chọn tiếp Create.
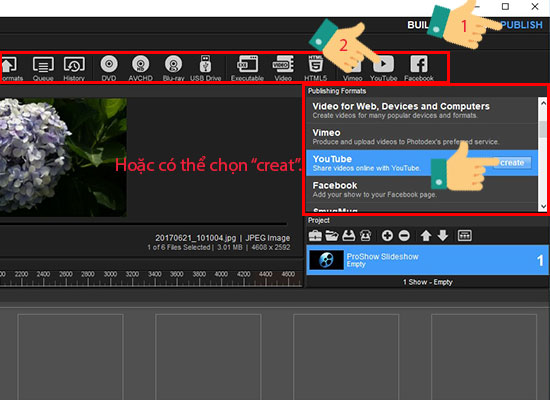
do đó chúng ta sẽ kết thúc với biết cách sửa đổi đoạn Clip bởi Proshow bài bản cho chủ yếu bạn, hãy mua lên Facebook, Youtube nhằm đều tín đồ thấy kế quả của người tiêu dùng hoặc gửi tức thì đoạn phim cho những người thân của công ty nhé!