Cài Đặt Ubuntu Trên Máy Ảo
Cài đặt Ubuntu trên máy ảo VirtualBox là giải pháp tốt nhất nhằm yêu cầu hệ điều hành Ubuntu nhưng không buộc phải thiết đặt Ubuntu tuy vậy tuy nhiên với Windows 7, 8, 10.
Bạn đang xem: Cài đặt ubuntu trên máy ảo
Hệ điều hành và quản lý Ubuntu là một trong phiên bản phân phối Linux được sử dụng rộng rãi. Quý khách hàng gồm thể yêu cầu Ubuntu bằng cách thiết lập Ubuntu bên trên Windows với Wubi, cài Ubuntu tuy nhiên song cùng với Windows, Mac OS X hoặc sở hữu Ubuntu trên thiết bị ảo.
Nếu bạn muốn thiết đặt Ubuntu bởi Wubi thì bạn chỉ có thể thực hiện Ubuntu phiên phiên bản 12.04 hoặc cũ hơn. Wubi cũng ko cung ứng trên ổ đĩa GPT với những cái máy vi tính khởi rượu cồn bằng chính sách UEFI. Nếu bạn muốn thiết đặt Ubuntu tuy nhiên tuy vậy cùng với Windows 7, 8, 10 hiện tại thì điều đó đòi hỏi bạn yêu cầu có phát âm biết về phân vùng, ổ đĩa cùng boot. Đặc biệt là việc phân vùng ổ cứng trên Ubuntu, điều này có khả năng dẫn đến mất mát tài liệu với làm cho hư hỏng hệ điều hành quản lý Windows hiện nay nếu bạn là 1 fan mới bước đầu.
Tuy nhiên, bạn trọn vẹn rất có thể khám phá về kiểu cách setup và sử dụng Ubuntu trên thứ ảo VirtualBox. Đây là một trong những chiến thuật hoàn hảo khiến cho bạn tò mò về kiểu cách thiết lập Ubuntu nhưng không khiến tác động cho tới bài toán mất đuối dữ liệu cùng những phân vùng. quý khách hàng cũng không cần thiết phải bao gồm một DVD tốt USB nhưng vẫn rất có thể thiết đặt Ubuntu.
Bài viết này vẫn lí giải thiết lập Ubuntu trên VirtualBox, bạn có thể sử dụng VMware Workstation cũng rất được. Nếu nhỏng bạn muốn download thứ ảo nhằm tìm hiểu về hệ thống, bạn có thể thiết lập CentOS 7 trên VirtualBox cố gắng vị sở hữu Ubuntu. Tất nhiên là chúng ta đề xuất cài đặt đặt VirtualBox trên máy tính trước nhé.
Tải Ubuntu ISO
Cũng như Windows hoặc bất cứ một hệ điều hành và quản lý làm sao không giống, Ubuntu hỗ trợ tệp tin ISO để chúng ta cũng có thể cài đặt về với tạo nên boot mang đến USB hoặc DVD. Nếu bạn đã sở hữu file iso rồi thì bỏ lỡ đoạn này nhé.
Trang web vẫn đưa sang trọng trang tiếp sau. Kéo xuống bên dưới cùng nhấn vào “Not now, take me to the download ›” nhằm bỏ qua mất. Bây tiếng Ubuntu sẽ tiến hành download xuống laptop của doanh nghiệp.quý khách hàng không nên gạn lọc phiên phiên bản Ubuntu beta vị nó vẫn còn đấy đang cách tân và phát triển và dễ dàng xãy ra lỗi. Nên lựa chọn phiên bạn dạng Ubuntu LTS tiên tiến nhất. LTS là gì? LTS là viết tắt của Long Term Support, có nghĩa là phiên bản đó sẽ tiến hành cung cấp lâu dài tận 5 năm. Vì vậy, bạn sẽ dìm được rất nhiều ích lợi như update lỗi bảo mật thông tin cùng những bạn dạng vá lỗi.
Tạo sản phẩm công nghệ ảo Ubuntu trên VirtualBox
VirtualBox cung cấp cực kỳ không thiếu cho một máy ảo Ubuntu nhỏng hào kiệt copy paste, shared folder thông qua Guest Additions.
Trước hết là bạn phải tạo thành một lắp thêm ảo new bên trên VirtualBox. Mlàm việc VirtualBox, nhấn vào New để tạo đồ vật ảo new.
Trong hành lang cửa số Name and Operating system, viết tên cho vật dụng ảo làm việc mục Name (ví dụ Ubuntu 14.04), Type là Linux và Version là Ubuntu (32-bit). Nếu bạn có nhu cầu sử dụng phiên bản Ubuntu (64-bit) thì bạn bắt buộc bật Hãng Intel VT-x hoặc AMD-V, tất nhiên là máy vi tính cũng đề xuất cung cấp nhì đặc điểm này rồi.
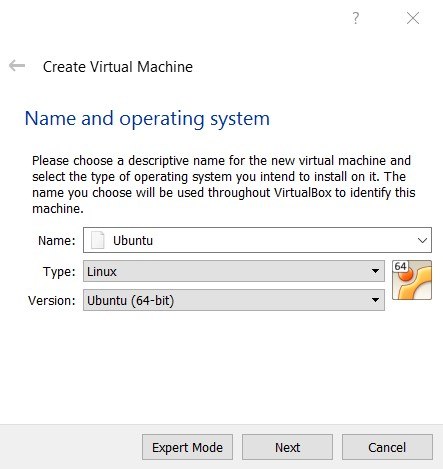
Nhấn Next nhằm qua phần Memory size.
VirtualBox khuyến nghị thiết lập cấu hình RAM tối tgọi cho Ubuntu phiên phiên bản 64 bit là 768MB. Nhưng nếu máy vi tính bạn có khá nhiều RAM, bạn cũng có thể phân tách vẫn đến thiết bị ảo những RAM một ít. Bởi do càng nhiều RAM thì chạy càng nkhô hanh, nhằm dư RAM không sử dụng cũng tổn phí.
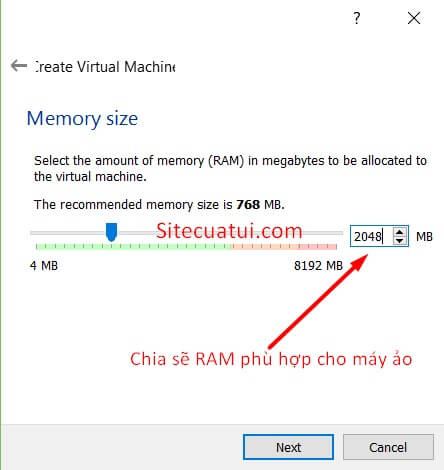
Thiết lập RAM phù hợp mang lại lắp thêm ảo. Quý khách hàng rất có thể đổi khác thông số kỹ thuật này sau cũng rất được.
Nhấn Next. Trong phần Hard disk, chọn Create a virtual hard disk now với nhận Create nhằm chế tạo ổ đĩa ảo bắt đầu mang đến lắp thêm ảo Ubuntu.
Hard disk file type
Chọn VDI theo mang định là tốt nhất. VDI là format ổ đĩa ảo của VirtualBox, VMDK là format ổ đĩa ảo của VMware với nó tương thích cùng với phần lớn những căn nguyên ảo hóa. Quý Khách có thể lựa chọn định hình VMDK trường hợp như trong tương lai bạn có nhu cầu thực hiện ổ đĩa ảo này cho các phần mềm ảo hóa khác như VMware Workstation. Tuy nhiên, các bạn vẫn hoàn toàn có thể chuyển định hình VDI lịch sự VMDK bất cứ thời điểm nào. Nhấn Next.
Storage on physical hard disk
Khuyến nghị chọn Dynamically allocated chũm vị Fixed size. Nếu chúng ta lựa chọn Fixed size thì dung lượng của file ổ đĩa ảo được tạo thành sẽ cố định trên ổ cứng của công ty, mặc dù định dạng đó đã nkhô nóng hơn so với Dynamically allocated. lấy ví dụ như các bạn tạo thành ổ đĩa ảo Fixed size 20Gb thì ổ cứng của bạn sẽ mất 20Gb tuy vậy thiết bị ảo của công ty có thực hiện không còn số đó hay không. Nhấn Next.
File location and size
Bạn cần thiết lập dung tích ổ đĩa ảo phù hợp đến máy ảo của doanh nghiệp. Khuyến nghị mang lại thứ ảo Ubuntu là 8Gb, tuy nhiên mình vẫn mang lại nó lên 12Gb cũng tốt. Nếu như chúng ta áp dụng Dynamically allocated thì phần này tùy chỉnh dung tích cao lên một chút cũng chẳng sao cả.
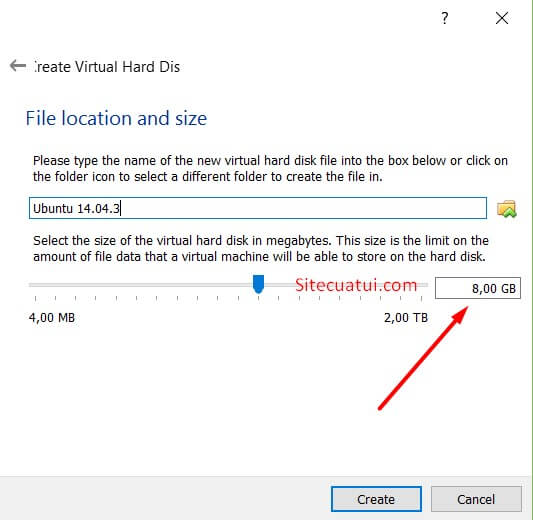
Thiết lập dung lượng ổ đĩa ảo tương xứng đến lắp thêm ảo Ubuntu của bạn. quý khách hàng có thể biến đổi thông số kỹ thuật này sau cũng rất được.
Nhấn Create nhằm hoàn thành quá trình sản xuất sản phẩm ảo Ubuntu bên trên VirtualBox.
Quý Khách rất có thể cài Ubuntu trên UEFI trong VirtualBox bằng phương pháp vào Settings > System, tiếp đến nhảy tùy chọn Enable EFI (special OSes only) với thừa nhận OK để cất giữ.
Cài đặt Ubuntu bên trên VirtualBox
Không giống như câu hỏi setup Ubuntu bởi USB tốt DVD, chúng ta cũng có thể boot vào Ubuntu bên trên VirtualBox trực tiếp trường đoản cú file iso mà không cần phải burn ra đâu cả.
Để bước đầu, chọn thương hiệu lắp thêm ảo vào cửa sổ Oracle VM VirtualBox Manager với thừa nhận Start để khởi hễ thứ ảo. Nếu như đó là lần trước tiên bạn khởi đụng thứ ảo Ubuntu, bạn sẽ thấy được cửa sổ Select start-up disk. Tại trên đây bạn cần phải chọn tệp tin iso Ubuntu nhưng mà các bạn vừa download ngơi nghỉ bên trên bằng cách dấn vào mũi tên sinh sống bên nên.
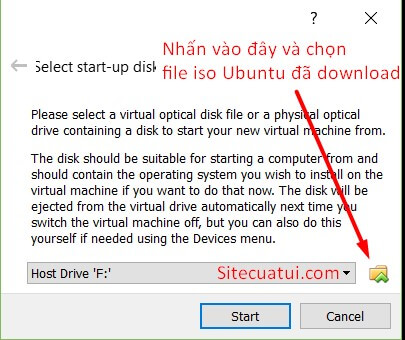
Cửa sổ cơ mà bạn sẽ bắt gặp trên VirtualBox nếu như đây là lần thứ nhất chúng ta khởi đụng vật dụng ảo.
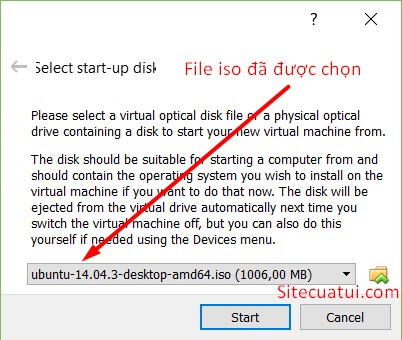
quý khách đã bắt gặp tên tệp tin iso sau khi vẫn chọn.
Nhấn Start để boot vào Ubuntu bởi tệp tin iso đã chọn.
Nếu đây chưa phải là lần đầu tiên chúng ta khởi cồn sản phẩm ảo, rất có thể các bạn sẽ gặp mặt lỗi “FATAL: No bootable medium found! System halted.” Đây là lỗi không kiếm được sản phẩm làm sao để boot. Nhấn chuột cần vào biểu tượng CD/DVD bên dưới màn hình đen cùng chọn Choose disk image…, tiếp nối lựa chọn tệp tin iso nhưng bạn đang tải về nghỉ ngơi trên.
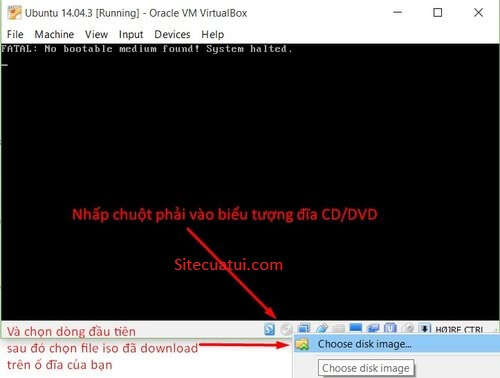
Sau Khi đang lựa chọn tệp tin iso Ubuntu, các bạn sẽ nhìn thấy hình tượng CD/DVD này nổi lên. Bây giờ đồng hồ bạn cần khởi hễ lại vật dụng ảo bằng cách nhận Machine > Reset, giả dụ có thông tin gì đấy thì thừa nhận Reset tiếp nhé.
Xem thêm: Kết Quả Xổ Số Miền Nam 15 - Kết Quả Xổ Số Miền Nam Thứ 3 Ngày 15/6
Bây giờ đồng hồ các bạn sẽ thấy máy ảo Ubuntu sẽ tiến hành boot nhằm cài đặt. Bạn hãy ngóng một tẹo nhằm sản phẩm ảo khởi cồn nhé.
Sau khi boot vào thứ ảo Ubuntu, các bạn sẽ nhìn thấy hành lang cửa số Welcome nhỏng sinh sống dưới. Nếu các bạn ko thấy được cửa sổ nlỗi sinh sống dưới thì Rephối lại đợt tiếp nhữa nhé. Chọn Try Ubuntu để cần sử dụng demo hệ quản lý và điều hành Ubuntu, cũng giống như chúng ta cần sử dụng test Ubuntu trên USB vậy. Chọn Install Ubuntu nhằm thiết đặt Ubuntu vào ổ cứng ảo của VirtualBox.
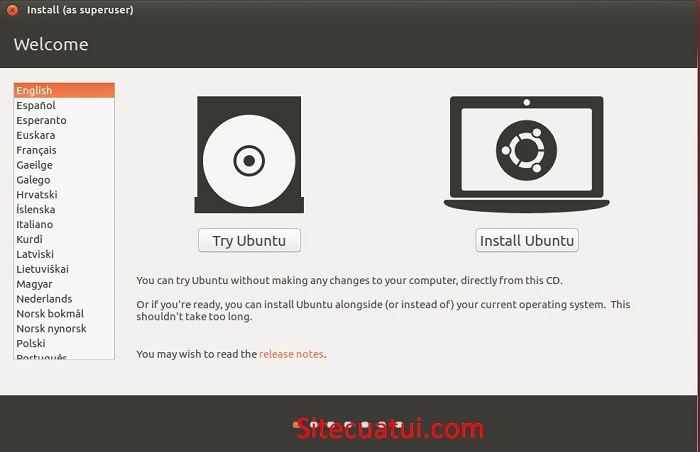
quý khách hàng rất có thể sử dụng thử Ubuntu trước khi thiết lập.
Ở trên đây bản thân đang thiết lập Ubuntu luôn luôn nhưng mà không phải cần sử dụng test. Nhấn Install Ubuntu.
Nếu chúng ta nhìn thấy cửa sổ nlỗi làm việc dưới, chúng ta có thể nhấn vào Input bên trên menu hoặc nhấn loài chuột cần vào hình tượng ở bên dưới với bật Mouse Integration. Nhấn phím Ctrl bên phải đặt thoát loài chuột ra khỏi thứ ảo VirtualBox nhé.
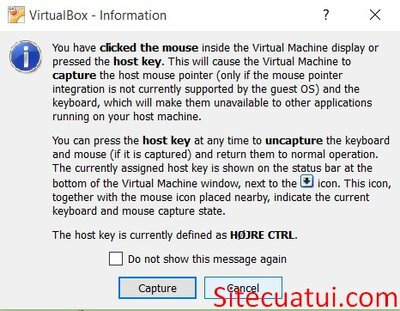
quý khách hàng cũng có thể nhảy “Do not show this message again” với thừa nhận Capture để tắt thông báo này.
Sau lúc dìm Install Ubuntu, bạn sẽ được gửi sang trọng cửa sổ Preparing khổng lồ Install Ubuntu.
Ubuntu 14.04 yên cầu dung lượng ổ đĩa còn tdragon là 6.6Gb. Nếu máy vi tính của bạn sẽ liên kết Internet thì chúng ta có thể cập nhật những gói áp dụng trong quy trình thiết đặt luôn luôn bằng phương pháp nhảy “Download updates while installing“. Nếu bạn có nhu cầu cài đặt nkhô hanh thì rất có thể làm lơ tùy chọn này với đang update Ubuntu sau.
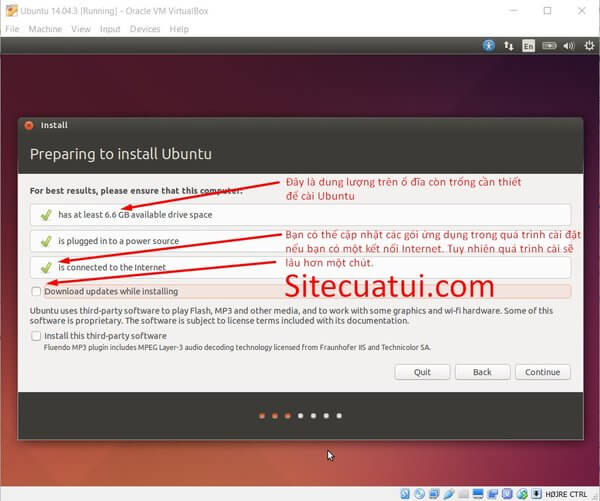
Nhấn Continue để liên tục.
Trong phần Installation type, chọn “Erase disk and install Ubuntu” cùng dìm Install now.
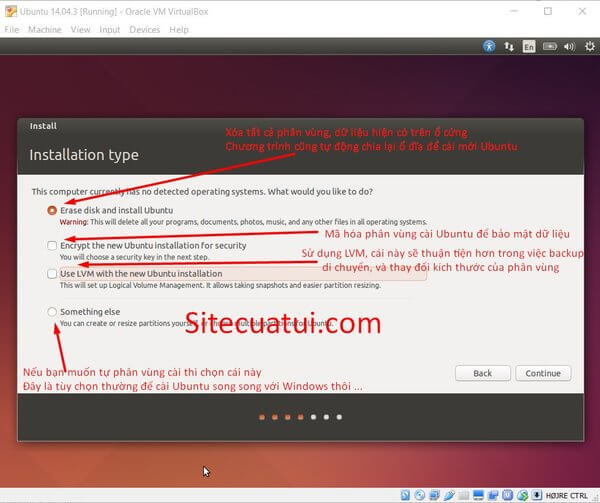
Nếu bạn setup Ubuntu song tuy nhiên cùng với Windows 7, 8, 10 bởi USB thì bạn nên quan tâm đến trong các sự sàng lọc. Quý khách hàng nên chọn lựa Something else nhằm đảm bảo an toàn dữ liệu, phân vùng với những hệ điều hành quản lý hiện tại vẫn tồn tại.
Tuy nhiên, ở chỗ này bản thân cài Ubuntu trên đồ vật ảo với cùng một ổ đĩa ảo bắt đầu toanh thì lựa chọn “Erase disk và install Ubuntu” là hợp lý và phải chăng. Nhấn Install now nhằm liên tiếp, dìm Continue ví như được hỏi “Write the changes khổng lồ disks?” nhé.
Trong cửa sổ “Where are you?“, nhấp vào vùng phiên bản thứ VN để chọn Ho Chi Minh với nhần Continue nhằm liên tiếp nhé.
Chọn loại bàn phím là English (US) theo khoác định trong phần Keyboard layout cùng nhận Continue.
Tiếp theo là phần quan trọng đặc biệt, bạn cần phải chế tạo ra tài khoản nhằm đăng nhập lệ trong Ubuntu. Trong hành lang cửa số “Who are you?“, nhập không hề thiếu công bố nlỗi thương hiệu, username cùng password cho Ubuntu.
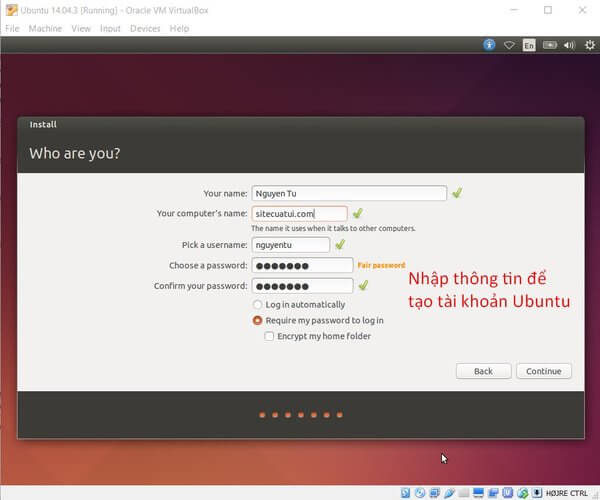
Vì lý do bảo mật thông tin cần các bạn ko được vào root trong Ubuntu. Tuy nhiên, chúng ta cũng có thể áp dụng quyền root bằng cách sử dụng lệnh ban đầu cùng với sudo và nhập mật khẩu đăng nhập của user bây chừ. Để login vào root vào Ubuntu bằng Terminal, gõ lệnh subởi vì su cùng enter password của user hiện thời.
Nhấn Continue để setup Ubuntu, hiện thời chỉ cần ngóng với đợi thôi.

Ubuntu đang rất được thiết lập, mong chờ là niềm hạnh phúc nhé. Thời gian cài đặt dựa trên cấu hình sản phẩm công nghệ nhé.
Sau lúc sở hữu ngừng Ubuntu, bạn sẽ bắt gặp thông báo Installation Complete như nghỉ ngơi bên dưới, thừa nhận Restart Now nhằm khởi cồn lại.
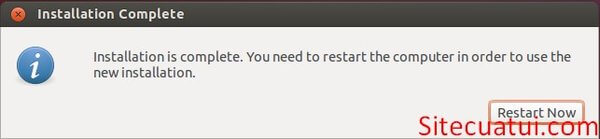
Nếu các bạn bắt gặp thông tin “Please remove installation truyền thông và cthất bại the tray (if any) then press Enter:” thì dấn Enter nhằm khởi động lại. Đây là thông báo thử khám phá các bạn gỡ USB hoặc CD/DVD rồi nhấn Enter tuy thế VirtualBox sẽ tự động hóa gỡ file ISO thoát ra khỏi sản phẩm công nghệ ảo Ubuntu sau khi thiết đặt. Nếu bao gồm lỗi thì các bạn hãy nhận con chuột buộc phải vào biểu tượng CD/DVD sống dưới và chọn Remove sầu disk from virtual drive.
Sau Lúc đồ vật ảo Ubuntu khởi động, bạn phải đăng nhập lệ tài khoản bằng password sẽ tạo ra trong quá trình thiết đặt.
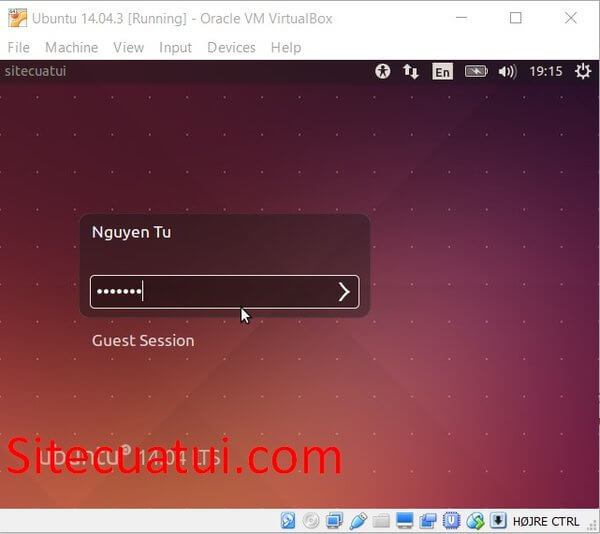
Đây là screen Ubuntu Lúc bắt đầu tải đặt:
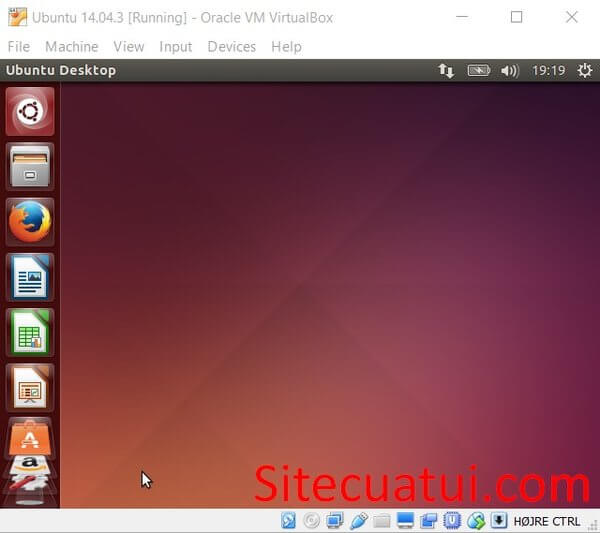
Để áp dụng full màn hình VirtualBox, copy paste hoặc copy tệp tin vào VirtualBox, bạn cần phải mua đặt Guest additions bên trên máy ảo Ubuntu trong Virtualbox. Guest additions cũng hỗ trợ cho bạn khả năng tóm tắt folder trong VirtualBox cùng laptop.
Vậy là bạn đang chấm dứt câu hỏi setup Ubuntu bên trên sản phẩm ảo VirtualBox, Việc tiếp sau bạn nên có tác dụng là update những gói vận dụng mang lại Ubuntu. Chúc các bạn thành công!
Thẻ: cai dat ubuntu tren virtualbox thiết lập ubuntu 14.04 cài đặt ubuntu trên đồ vật ảo hướng dẫn setup ubuntu
Trả lời Hủy
Tlỗi năng lượng điện tử của bạn sẽ không được hiển thị công khai. Các ngôi trường đề nghị được đánh dấu *
Bình luận
Tên *
Thỏng năng lượng điện tử *
Không đăng kýTất cảCác trả ttránh bình luận của tớ Thông báo cho tôi các phản hồi trong tương lai qua gmail. Quý Khách cũng đều có thể đăng ký cơ mà không yêu cầu bình luận.
Xem thêm: Thế Nào Là Xe Kinh Doanh Vận Tải Là Gì, Output (Economics)
https://uploads.disquscdn.com/images/5204e799e546c8ad78c7aee805ad375d86806cf8ebab91ec1348bfa2f743ccbc.png A cho e hỏi là bị nlỗi v là sao ah ??? sau khoản thời gian e bấm restart thì ko hiện lên screen đăng nhập , đề nghị e tắt cùng mở lại thì bị nlỗi v.