CÁCH GỠ CÁC ỨNG DỤNG TRÊN MÁY TÍNH WIN 7
phần lớn bạn biết phương pháp mua ứng dụng lên máy tính xách tay tuy nhiên lại không biết phương pháp gỡ phần mềm ngoài máy tính xách tay. Để xóa vận dụng trên máy vi tính cực kỳ dễ dàng và đơn giản và có rất nhiều bí quyết thực hiện khác nhau nlỗi gỡ từ bỏ Control Panel, cần sử dụng trình gỡ cài đặt bao gồm sẵn của phần mềm, cần sử dụng ứng dụng gỡ cài đặt áp dụng của mặt lắp thêm 3... Hãy cùng tìm hiểu kỹ rộng giải pháp có tác dụng trong phần sau đây nhé.
Bạn đang xem: Cách gỡ các ứng dụng trên máy tính win 7
1. Gỡ vứt ứng dụng tự Control Panel
Đây là cách phổ biến tốt nhất với được đa số người tiêu dùng Windows áp dụng. Ưu điểm của chiến thuật này là có thể gỡ quăng quật ứng dụng lập cập, thuận lợi từ một khu vực. Nhược điểm là nó chỉ gỡ được các vận dụng mà lại các bạn thiết lập bởi file .exe cộ, .mmê say... cài đặt về từ các website cài đặt phần mềm chứ không cần gỡ được các áp dụng cài đặt về từ Windows Store trên Windows 10, Windows 8/Windows 8.1.
Để tiến hành, bạn truy vấn vào menu Control Panel > Programs > Programs and Features. Trên Windows 10 thì vào Control Panel bạn sẽ nhìn thấy Programs and Features luôn luôn nhưng không đề nghị qua Programs.
Trong cửa sổ Programs and Features, bạn nhấp lưu ban loài chuột vào tên chương trình hoặc app muốn gỡ bỏ ngoài khối hệ thống, hoặc nhận chuột buộc phải vào thương hiệu rồi chọn Uninstall cùng làm theo khuyên bảo.
2. Gỡ vứt chương trình bằng Uninstall shortcuts
Hầu không còn các công tác mặt desktop, sau khi thiết lập sẽ tạo nên ra một shortcut có tên Uninstall. Tên của tệp tin Uninstall này cũng trở nên mở ra vào thư mục của chương trình bên trên thực đơn Start (trong Windows Vista, Windows 7) hoặc màn hình Start (vào Windows 8/Windows 8.1).
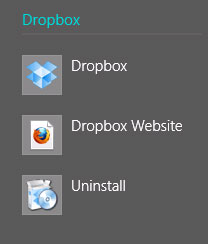
Để gỡ vứt cài đặt bất kỳ chương trình làm sao, cần lựa chọn đúng tệp tin mang tên Uninstall của chương trình kia để gỡ bỏ chương trình/ứng dụng khỏi hệ thống.
3. Gỡ quăng quật bằng file Uninstall.exe của chương trình
Hiện có khá nhiều công tác (đặc biệt là gần như chương trình tạo nên shortcut Uninstall) sẽ sở hữu được tập tin tiến hành với tên uninstall.exe. Tập tin này luôn được tra cứu thấy trong thỏng mục setup của chương trình/ứng dụng kia.
Đôi khi trình gỡ cài đặt này bị viết tắt tên, hoàn toàn có thể là uninst.exe nhỏng dưới đây:
Chỉ bắt buộc kích đúp loài chuột vào file uninstall.exe cộ trong thư mục thiết đặt của chương trình kia với làm theo quá trình cần thiết để gỡ quăng quật thiết lập công tác ngoài khối hệ thống.
4. Gỡ quăng quật công tác bằng tập tin thiết đặt MSI
Một số lịch trình (như phiên bản 64 bit của 7 Zip) sẽ không còn áp dụng tập tin thiết đặt.exe cộ để setup. Thay vào đó, tập tin cài đặt sẽ sở hữu được phần mở rộng là “*.msi". Định dạng này được áp dụng vị Windows Installer, một định hình thiết đặt đặc trưng được Microsoft dành riêng cho hệ điều hành và quản lý Windows của mình.
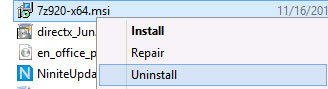
Do đó, những tập tin thiết đặt tất cả dạng “*.msi" vẫn dễ dàng nhằm gỡ quăng quật setup bằng phương pháp kích chuột nên lên tập tin rồi lựa chọn lệnh Uninstall.
Việc xóa bỏ các công tác ngoài khối hệ thống từ bỏ tập tin mtê mê cũng hoàn toàn có thể được kích hoạt trường đoản cú hành lang cửa số loại lệnh. Bằng phương pháp kích hoạt tuấn kiệt Comm& Prompt với quyền admin với kế tiếp nhập lệnh "msiexec /x" theo sau là tên gọi của tập tin nhỏng trong hình dưới đây.
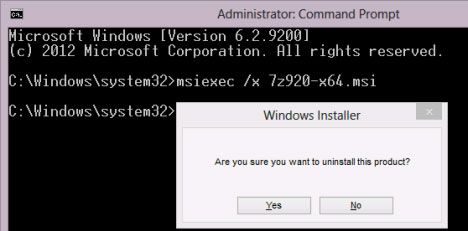
5. Gỡ vận dụng mua trường đoản cú Micosoft Store với công tác từ screen Start
Tất cả những cách thức bên trên phần nhiều chỉ được áp dụng cho những công tác bên môi trường desktop. Còn nếu còn muốn gỡ quăng quật các áp dụng mặt màn hình Start thì bắt buộc triển khai nhỏng sau:
Kích chuột cần hoặc bnóng giữ lại vào tile của vận dụng bên trên màn hình Start phải gỡ quăng quật, bên dưới màn hình vẫn hiển thị một trình solo, chỉ cần bnóng nút ít Uninstall. Lập tức áp dụng sẽ được gỡ quăng quật ngoài khối hệ thống. Trường hòa hợp áp dụng hy vọng gỡ quăng quật không còn tile trên màn hình Start, chỉ dễ dàng là search tìm thương hiệu vận dụng rồi kích loài chuột phải hoặc bấm với giữ lại vào thương hiệu của tile vào công dụng tra cứu kiếm kế tiếp nhấn Uninstall.
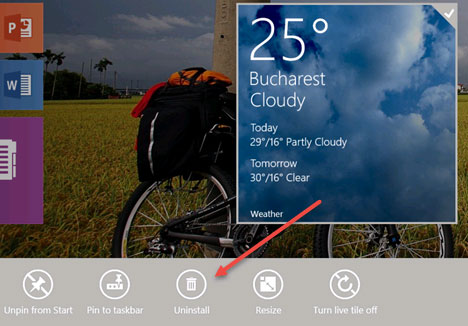
Với máy vi tính không tồn tại màn hình hiển thị chạm màn hình, Windows 8.1 vẫn hiển thị một thực đơn chuột yêu cầu truyền thống lâu đời Khi kích con chuột đề xuất vào tile của vận dụng Modern, rồi chọn lệnh Uninstall để gỡ quăng quật áp dụng đó.
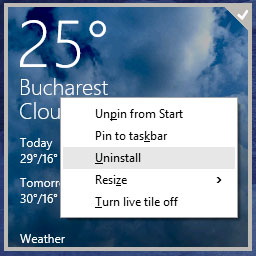
Cũng rất có thể triển khai quá trình tựa như với các ứng dụng thực hiện bên desktop cơ mà hiển thị trong màn hình hiển thị Start. Tuy nhiên, khi lựa chọn lệnh Uninstall thì Windows 8.1 đã chuyển quý phái hành lang cửa số Programs & Features trong Control Panel, từ bỏ kia hoàn toàn có thể gỡ vứt cài đặt ứng dụng.
Với Windows 10, bạn có thể gỡ thiết đặt phần mềm trường đoản cú menu Start hết sức nkhô hanh, nhấp vào thực đơn Start, kéo xuống để săn sóc danh sách ứng dụng với search dòng bạn có nhu cầu gỡ, nhấp chuột đề xuất lên ứng dụng chọn Uninstall, rồi làm theo trả lời gỡ thiết lập là được.
6. Gỡ vứt những vận dụng Modern từ PC Settings
Trong Windows 8.1, chúng ta có thể áp dụng PC Settings để xóa khỏi các áp dụng Modern tự Windows Store. Bằng biện pháp truy vấn cập PC Settings>Search và apps>App sizes.
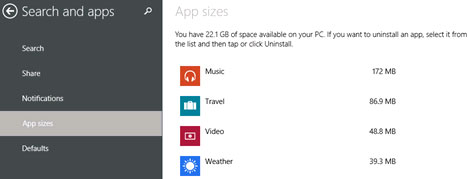
Phía bên đề nghị đang thấy một danh sách tất cả các ứng dụng được cài đặt đặt lên sản phẩm công nghệ. Bấm lựa chọn vận dụng mong mỏi vứt bỏ rồi bnóng nút Uninstall.
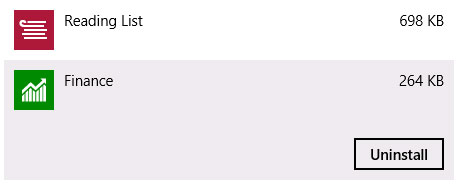
Sau đó bnóng tiếp nút Uninstall một đợt tiếp nhữa để xác thực việc sa thải ứng dụng khỏi hệ thống.
Xem thêm: Câu Hỏi: Độ Phì Nhiêu Của Đất Là Gì ? Đặc Điểm Độ Phì Nhiêu Của Đất
7. Gỡ thiết đặt vào Apps & features
Gỡ thiết lập trong Apps và featuresquý khách hàng cũng rất có thể đi tới Settings > Apps > Apps và features để dễ dàng coi toàn bộ những lịch trình bạn cũng có thể gỡ thiết lập. Màn hình này hiển thị cho mình cả Windows Universal với những vận dụng desktop tiêu chuẩn, vì chưng vậy các bạn sẽ kiếm tìm thấy phần nhiều chương trình được cài đặt bỏ lên PC của chính mình tại đây. Cuộn xuống list để tìm kiếm chương trình bạn muốn xóa, tiếp nối nhấp vào chương trình đó và chọn Uninstall.
8. Sử dụng 1 phần mượt chăm dụng
Các ứng dụng hay giữ lại các tệp tin với cài đặt của chúng trên toàn cục hệ thống và thậm chí còn hoàn toàn có thể đưa vào Registry số đông setup hoàn toàn có thể cực nhọc quan sát và theo dõi. Các nhân kiệt gỡ thiết lập được tích phù hợp vào Windows không độc nhất thiết bắt buộc xóa toàn bộ những tệp tin và cài đặt còn sót lại này, dẫu vậy trình gỡ cài đặt của mặt máy ba sẽ triển khai xuất sắc rộng vấn đề xóa hoàn toàn vận dụng.
Thách thức vào vấn đề đào thải hoàn toàn một vận dụng desktop Windows nằm ở vị trí việc tìm ra sự thăng bằng cân xứng. đa phần file Windows với cài đặt Registry được share vì nhiều lịch trình. Vì vậy, một ứng dụng gỡ cài đặt cần phải đào thải toàn bộ những phần còn sót lại đến chương trình bạn đang gỡ thiết lập nhưng ko rước chúng đi khỏi phần nhiều công tác khác rất có thể vẫn nhờ vào những mục đó.
Vì nguyên nhân này, những trình gỡ thiết lập tốt nhất tất cả các bạn dạng sao lưu lại cùng phương án đảm bảo rõ ràng trên địa điểm. Nếu xảy ra sự vắt sau khoản thời gian gỡ thiết đặt, vận dụng có thể được khôi phục nhằm khắc chế những sự chũm mở ra.
Hiện có rất nhiều ứng dụng có thể áp dụng nhằm gỡ quăng quật các chương trình khác. Một số phần mềm thậm chí còn còn có chức năng xóa bỏ những tập tin quá còn còn lại tự quá trình gỡ quăng quật cài đặt ứng dụng của Windows tương tự như những mục ĐK không giống, trong những số ấy buộc phải kể đến một vài phần mềm rất nổi bật nlỗi IObit Uninstaller, Ashampoo Uninstaller, Revo Uninstaller…
Bài viết khuyến cáo 3 lịch trình gỡ setup của mặt lắp thêm cha hoàn toàn có thể dứt các bước này. Tuy nhiên, Quantrivới.com cũng có một số trong những hình thức gỡ thiết lập ứng dụng miễn chi phí tốt nhất.
Revo Uninstaller
Revo UninstallerRevo Uninstaller có thể xóa không bẩn và hoàn toàn những vận dụng desktop, áp dụng Windows cùng thậm chí còn cả mọi app không ngừng mở rộng của trình phê chuẩn. Phiên bạn dạng miễn giá tiền cung ứng những khả năng cơ phiên bản với có thể là 1 khu vực giỏi để ban đầu. Với giá chỉ $24,95 (574.000 đồng), phiên bản Pro rất có thể xóa những tiện ích mở rộng trình coi sóc với rất nhiều phần còn lại của các công tác đã có được gỡ thiết lập. Với giá bán $29,95 (689.000 đồng), phiên bạn dạng Pro Portable có thể chạy trên nhiều máy vi tính và tự USB.
Revo Uninstaller hoàn toàn có thể xóa các lịch trình sẽ thiết đặt trước đó và bối cảnh hiển thị cho mình tất cả những vận dụng bên trên hệ thống, khiến cho bạn dễ ợt tìm kiếm thấy phần lớn áp dụng bạn thích xóa. Cmùi hương trình thậm chí rất có thể góp thiết đặt những lịch trình, chất nhận được nó theo dõi và quan sát toàn cục quá trình cài đặt nhằm gỡ bỏ áp dụng một bí quyết đúng mực hơn sau đây.
Để xóa chương trình cùng với Revo, hãy nhấp lưu ban vào lịch trình bạn muốn xóa hoặc bấm vào buộc phải vào lịch trình kia và lựa chọn Uninstall. trước hết, Revo tạo ra một điểm phục sinh cơ mà chúng ta cũng có thể quay lại, giả dụ nó xóa những file tương quan và số đông mục registry thừa với khoảng bạn ước ao ngóng. Tiếp theo, Revo điện thoại tư vấn tiến trình gỡ setup của bao gồm công tác nhằm loại trừ nó.
Sau đó, Revo đã quét Registry nhằm tra cứu các setup còn còn sót lại với hỏi chúng ta cũng muốn xóa bọn chúng hay là không. Đối cùng với vấn đề này, bạn có thể lựa chọn 3 cơ chế - Safe, Moderate hoặc Advanced - tùy nằm trong vào mức độ tích cực của chương trình cơ mà bạn muốn. Sau đó, Revo sẽ quét những tệp tin còn còn sót lại nhằm xóa chúng.
IObit Uninstaller
IObit UninstallerIObit Uninstaller có thể loại bỏ những áp dụng desktop cùng Windows Universal. Phiên bạn dạng miễn phí cung ứng các khả năng cơ bản, chẳng hạn như kỹ năng quét rất nhiều phần còn còn sót lại của một chương trình đã có gỡ thiết đặt. Với giá chỉ $19,99 (460.000 đồng)/năm, phiên bản Pro phù hợp với 3 PC cùng có không ít tác dụng rộng, ví dụ như hỗ trợ những lịch trình cứng đầu cùng plug-in trình chú tâm.
Màn hình chủ yếu của IObit Uninstaller hỗ trợ nhiều chế độ coi và tùy chọn. quý khách hoàn toàn có thể xem tất cả những chương trình đang cài đặt, phần lớn chương trình được cài đặt gần đây, những lịch trình mập chỉ chiếm nhiều dung tích cùng lịch trình không tiếp tục được sử dụng. Màn hình cũng chỉ các bạn cho các vận dụng Windows với plug-in trình chu đáo. Thậm chí còn có một trong những phần dành cho các phiên bản cập nhật phần mềm, khu vực bạn có thể kiểm soát xem chương trình của bản thân mình giành được cập nhật hay là không.
Để sử dụng IObit Uninstaller, nên chọn chương trình bạn muốn gỡ quăng quật rồi nhấp vào nút ít Uninstall. IObit thực hiện quá trình gỡ cài đặt riêng rẽ của công tác để xóa nó, vứt bỏ đông đảo file, mục registry và thiết đặt không quan trọng trong quá trình triển khai.
Ashampoo UnInstaller
Ashampoo UnInstallerAshampoo UnInstaller rất có thể xóa không bẩn những áp dụng desktop và ứng dụng Windows mà lại không tồn tại tệp tin hoặc thiết lập còn còn sót lại. Sản phđộ ẩm được bán đi với giá $21 (483.000 đồng), mặc dù bạn có thể demo trước lúc mua cùng với bạn dạng cần sử dụng demo miễn mức giá 30 ngày.
Tại screen chủ yếu, chúng ta có thể xem tất cả những vận dụng đang thiết lập, mọi chương trình đã thiết đặt gần đây, những ứng dụng Khủng cùng thậm chí còn cả gần như bạn dạng update Windows. Quý khách hàng cũng hoàn toàn có thể đánh giá list tất cả những vận dụng Windows với plug-in trình phê chuẩn. Ashampoo UnInstaller cũng có thể giám sát quy trình setup để giúp cho Việc gỡ quăng quật những lịch trình thuận lợi hơn.
Để dùng test Ashampoo UnInstaller, hãy lựa chọn 1 lịch trình bạn muốn gỡ bỏ cùng nhấp vào nút Uninstall.
Xem thêm: Game Trang Diem Barbie, Chơi Game Trang Điểm Cho Búp Bê Barbie, Game Thời Trang
quý khách rất có thể chọn tiến hành làm sạch sẽ sâu sát bổ sung cập nhật để test xóa phần lớn vệt tích của lịch trình. Quy trình gỡ thiết lập riêng rẽ của lịch trình đang chạy, để Ashampoo UnInstaller vứt bỏ các tệp tin cùng thiết lập Registry còn sót lại.